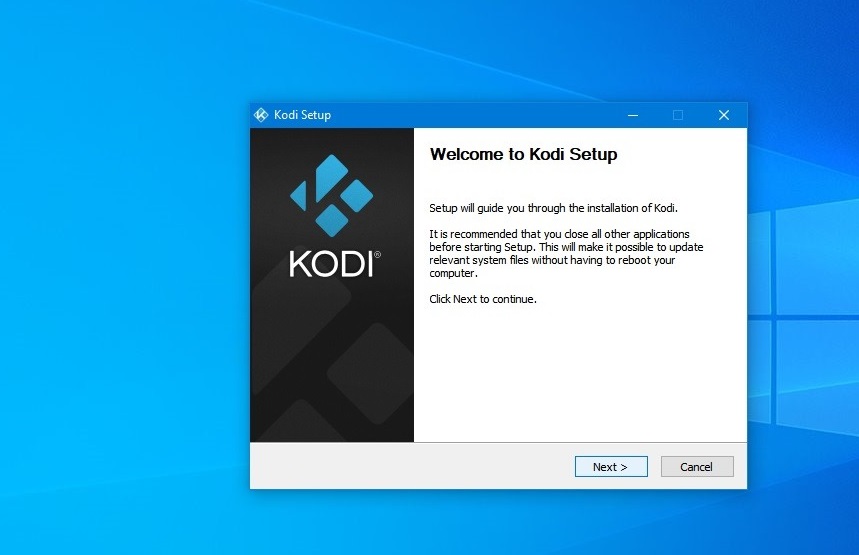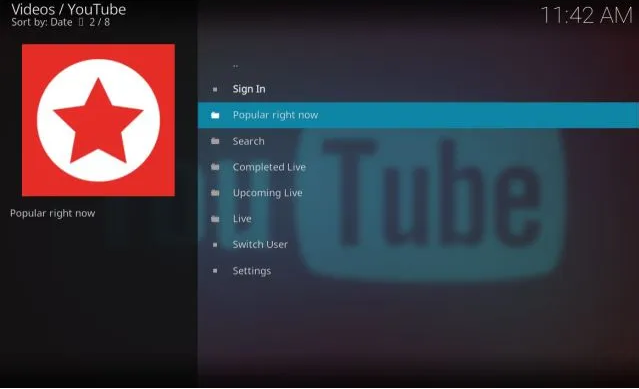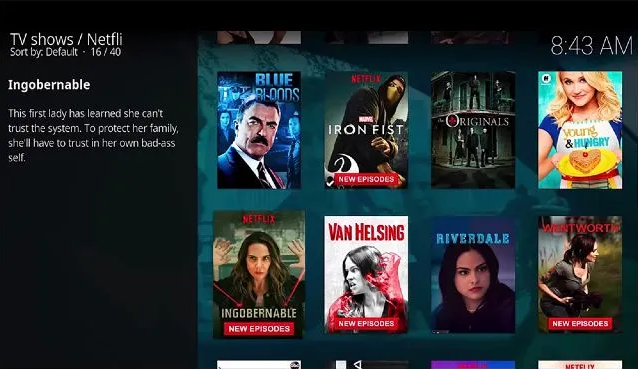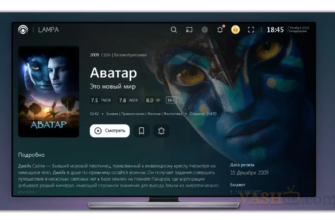Приложений для просмотра онлайн-контента на Smart TV существует множество. Сегодня мы расскажем о медиацентре Kodi. Эта программа превратит ваш телевизор в настоящий центр развлечений и позволит получить доступ к большому количеству контента в сети.
Итак, разбираемся что такое Kodi и как пользоваться приложением на Смарт ТВ.
О медиацентре
Начнём с небольшого обзора медиацентра Kodi. Это приложение предназначено для просмотра любого медиаконтента – IPTV, фильмов, изображений, интернет-радио. Оно работает как с онлайн видео, так и с файлами на вашем устройстве.
Одна из особенностей плеера – просмотр видео по требованию. Вам не обязательно смотреть IPTV каналы по расписанию. Вы можете запустить любую трансляцию в удобное для вас время.
Основные возможности Kodi:
- Настроить и смотреть IPTV.
- Смотреть фильмы онлайн.
- Загрузить и слушать список интернет-радиостанций.
- Использовать Торрент ТВ.
- Воспроизводить медиафайлы с флешки.
Обратите внимание, что собственного контента в Kodi нет. Вам придётся искать и добавлять его самостоятельно. Эту задачу облегчают многочисленные дополнения, которые можно установить прямо из интерфейса программы. Некоторые из них могут использовать ссылки на пиратские ресурсы. Разработчики программы не несут ответственности за такие действия пользователя.
Установить Kodi можно на Android TV, Apple TV, некоторые умные телевизоры, компьютеры под управлением Windows, Linux и iMac, а также мини-ПК Raspberry Pi. Настройка Коди плеера не сложная, но может вызвать вопросы у новичков. Ответы на них легко отыскать на форуме поддержки разработчиков и в сообществах поклонников этого приложения.
Скачивание и установка
Cкачать приложение Kodi для Смарт ТВ и ПК можно на официальном сайте https://kodi.tv/download/ Актуальная версия на момент написания 19. Предыдущая версия больше не поддерживается, разработчики не гарантируют её работоспособность. Рекомендуется обновить Kodi до последней версии. Также для любителей потестировать новый софт доступна beta-версия IPTV Player Kodi 20.
На этой же странице можно загрузить программный пульт дистанционного управления Kodi для смартфона Android и iOS.
Владельцы Android TV могут установить плеер из магазина приложений Google Play Market.
Android TV
Для Android-устройств есть два способа установки Kodi – из плеймаркета или с помощью apk файла.
Войдите в Google Play Market, напишите в поиске Kodi и установите приложение.
Если плей маркет на вашем устройстве недоступен или не получается загрузить плеер оттуда, скачайте установочный файл в формате .apk с сайта разработчика https://kodi.tv/download/android, скопируйте его на флешку, подсоедините к вашей приставке и запустите. Потребуется разрешить установку приложения из неизвестных источников. Значок программы появится в общем списке на вашем устройстве.
Windows
Чтобы установить Коди плеер для просмотра ТВ на компьютере, нужно скачать IPTV плеер для ПК отсюда https://kodi.tv/download/windows, выбрав 32-х или 64-хразрядную версию, в зависимости от того, какая у вас операционка.
Также плеер Kodi доступен в магазине Microsoft Store.
Установка ничем не отличается от такой же процедуры для других программ. Кликните дважды мышкой на установочный файл и следуйте инструкциям. Просто жмите Next («Далее») – параметры по умолчанию подойдут для большинства пользователей.
Установка на Smart TV
Установка программы Kodi возможна на некоторые телевизоры Smart TV – Philips, Sony Bravia и другие, работающие под управлением Android. Если программы нет в официальном магазине или он не доступен, скачайте apk файл и запустите его с флешки.
Установить Kodi на Samsung Smart TV или LG WebOS не получится. Если вы всё же хотите использовать плеер на таком телевизоре, вам придётся приобрести и подключить приставку Android TV.
Добавление русского языка
Мы будем рассматривать настройку Kodi на приставке Андроид TV Box. Но для ПК и Smart TV всё работает точно так же.
По умолчанию после установки язык интерфейса медиацентра английский. Поэтому, если вас это не устраивает, первым делом русифицируем программу. Дополнительно ничего устанавливать не нужно, в Kodi всё уже есть.
- На главном экране приложения найдите шестерёнку вверху слева и кликните по ней пультом.

- Перейдите в раздел Interface. В самом низу слева нужно изменить уровень настроек. По умолчанию выбран Basic. Измените его на Advanced, чтобы получить доступ к расширенным параметрам.

- Теперь переходите на вкладку Regional. Нажимайте на строку Language – English. Откроется список доступных языков. Выберите русский (Russian).

- Теперь перейдите к строке Keyboard layouts (раскладки клавиатуры) и выберите из списка Russian АБВ. На этом всё. Интерфейс медиацентра полностью русифицирован. Можно добавлять файлы и каналы для просмотра.
Добавляем видео музыку и фото
Главное окно программы у вас пока что пустое. Но вы уже можете добавлять контент. Начнём с простого – загрузим в плеер файлы из памяти приставки или с флешки.
Слева выберите что хотите добавить. Например, видео.
Нажмите на изображение папки и укажите, откуда нужно получить контент. Например, если вы подключили флешку, выберите её. Если вы загружаете видео с жёсткого диска компьютера, можно указать нужную папку с файлами или же раздел на диске целиком. Kodi просканирует содержимое и выведет на экран список медиафайлов.
Вы тут же можете запустить просмотр.
Фото и музыка загружаются точно так же.
Разрешение на установку файлов
Перед тем, как перейти к настройке онлайн контента, вам необходимо внести некоторые изменения в настройки системы. Чтобы слушать радио в Kodi, загружать torrent-файлы и пользоваться всеми возможностями интернет-телевидения, нужно устанавливать дополнения. Они загружаются из сторонних репозиториев, поэтому в настройках Android нужно разрешить установку приложений из неизвестных источников, если вы этого раньше не делали.
В зависимости от версии ОС и устройства, эта опция может находиться в настройках безопасности или в разделе «Дополнительно».
Найдите её и установите в окошке галочку или переведите переключатель в положение «Разрешить».
То же самое нужно сделать в самом плеере. Нажмите на шестерёнку, в настройках выберите пункт «Система» и включите «Неизвестные источники».
Соглашаемся внести изменения. Теперь можно приступать к настройке онлайн-кинотеатра.
Репозиторий и кинотеатр
Плагины или аддоны это дополнительные расширения, которые необходимы для получения доступа к онлайн контенту. Устанавливаются они из официального репозитория — Kodi Add-on repository. Он уже есть в программе. По сути, это мини-магазин, где вы можете выбирать нужные вам дополнения и загружать на ТВ. Но здесь вы не найдёте торрентов и других нужных плагинов. Поэтому придётся использовать неофициальные репозитории.
Такие репозитории создаются пользователями и загружаются в сеть. Их очень много. Вы можете найти и скачать любой по желанию.
Алгоритм добавления репозитория в программу такой.
- Скачиваем на компьютер zip-архив с файлами.
- Копируем его на флешку. Распаковывать файлы не нужно.
- Накопитель подключаем к приставке.
- Входим в настройки медиацентра и открываем раздел «Дополнения». Выбираем установку из архива.

- Указываем путь к репозиторию на флешке. Файлы будут извлечены, и репозиторий появится в списке.
Устанавливаем плагины
Следующий этап – установка плагинов. Для этого снова идём в настройки, выбираем «Дополнения», но теперь жмём на другой пункт – «Установить из репозитория».
Откроется список доступных репозиториев. Вы можете открыть любой или нажать на «Все репозитории». В последнем варианте откроется весь доступный перечень плагинов для установки.
Отыщите нужный аддон. Обычно они разбиты по категориям. Откройте его и нажмите «Установить».
Дополнение будет загружено в медиацентр. Все установленные плагины будут отображаться в главном окне программы на вкладке «Дополнения».
Аддонов множество, все они ориентированы под различный контент. Если вы хотите смотреть в Kodi видео с YouTube, просто установите нужное дополнение.
Установите аддон Netflix и получите доступ к библиотеке одного из крупнейших онлайн-кинотеатров.
Существуют плагины прогноза погоды и даже игры. Выбирайте любой и пользуйтесь.
Настройка просмотра IPTV в Kodi также выполняется через отдельный плагин.
Настройка IPTV
Чтобы смотреть каналы онлайн, сначала нужно установить подходящий плеер. В официальном репозитории Kodi есть аддон PVR IPTV Simple Client. Загрузите его в программу.
Запустите дополнение. На нижней панели нажмите кнопку «Настроить». У вас есть возможность добавить плейлист для Kodi в виде файла m3u или ссылки.
Если у вас есть скачанный на компьютер IPTV плейлист в m3u формате, скопируйте его на флешку. В Simple Client нажмите «Расположение» и укажите путь к файлу.
Но всё же лучше использовать ссылки на m3u файлы в интернете. Такие плейлисты автоматически обновляются и поддерживаются в актуальном состоянии.
Впишите ссылку в поле и нажмите ОК. Перейдите на главный экран и откройте вкладку TV — Каналы. Здесь отобразится список IP каналов из добавленного плейлиста. Если вы видите пустой экран, перезапустите медиацентр, чтобы данные обновились.
Возможные трудности
- Не удаётся установить плагин или нет доступа к репозиторию. Поскольку сторонние плагины и репозитории поддерживаются энтузиастами, их поддержка может внезапно прекращаться. Также некоторые репозитории блокируются по требованию правообладателей за нарушение авторских прав. Если репозиторий не работает, попробуйте использовать другой.
- После установки плагин не работает или выдаёт ошибку. На странице плагина есть кнопка «Зависимости». Нажмите на неё. Отобразится список аддонов, которые влияют на его работу. Загрузите их, если они не установлены.
- Невозможно получить доступ к контенту. Возможно, в вашем регионе запросы Kodi блокируются провайдерами.
- Коди часто вылетает. Получите последнее обновление. Проверьте, какую версию вы используете. Для этого войдите в настройки, нажмите на значок «Информация о системе». В нижнем правом углу вы увидите информацию о версии программы. Если она отличается от актуальной, обновите её.
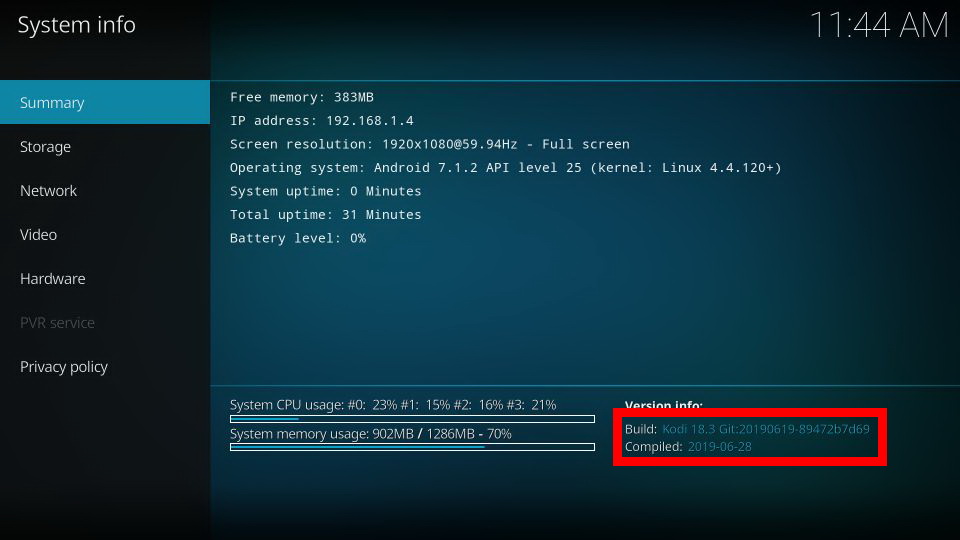
- Проблемы с воспроизведением контента. Если просмотр ТВ и фильмов зависает, изображение дёргается, решить проблему помогает использование другого проигрывателя. Когда проблемы с воспроизведением возникают в любом плеере, попробуйте очистить кэш Kodi. Сделать это средствами медиацентра не получится. Используйте плагин Indigo из репозитория TVAddons.