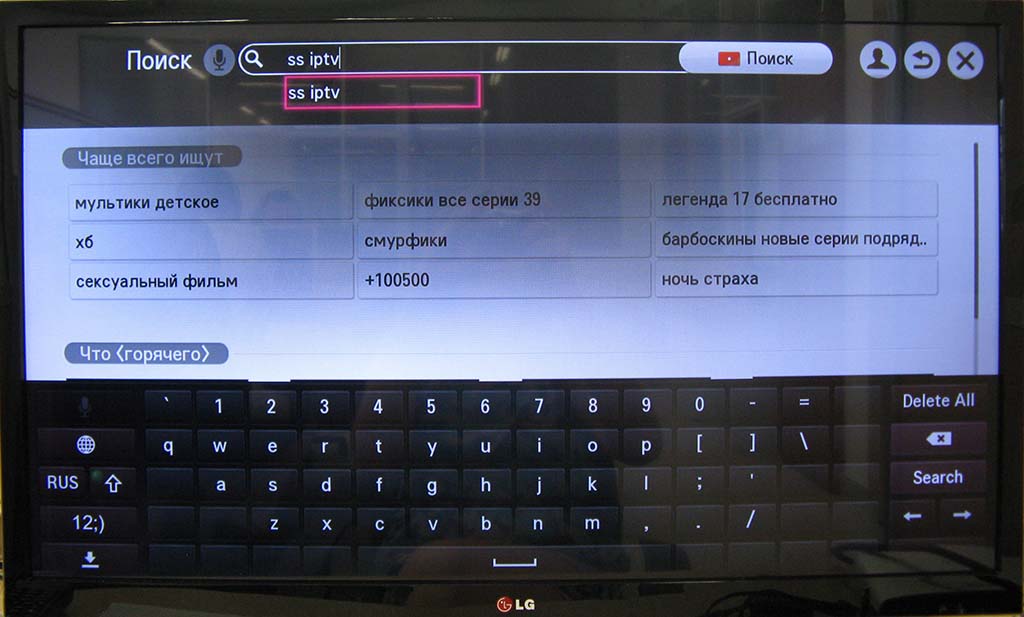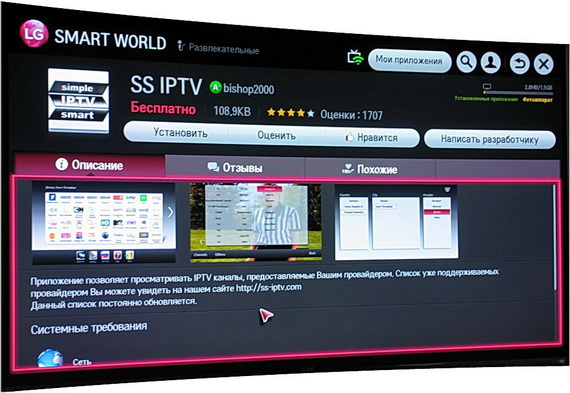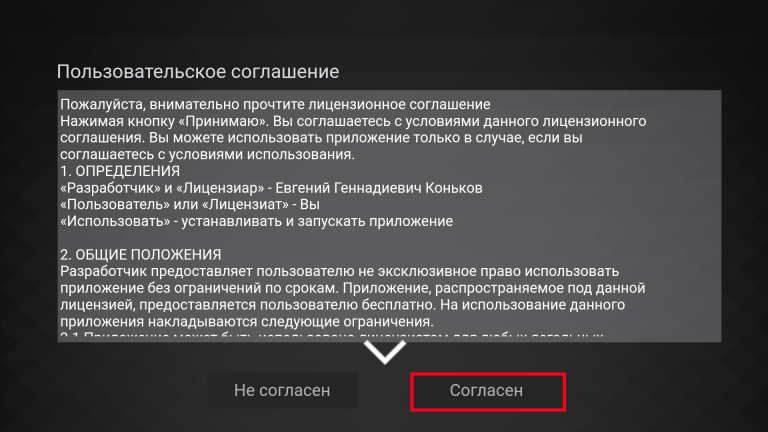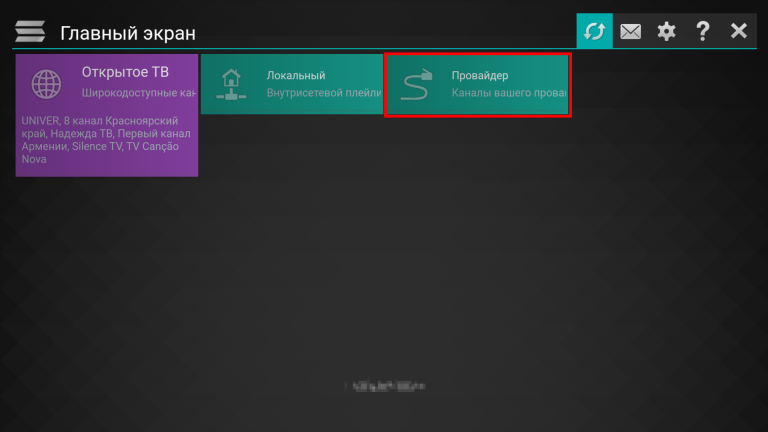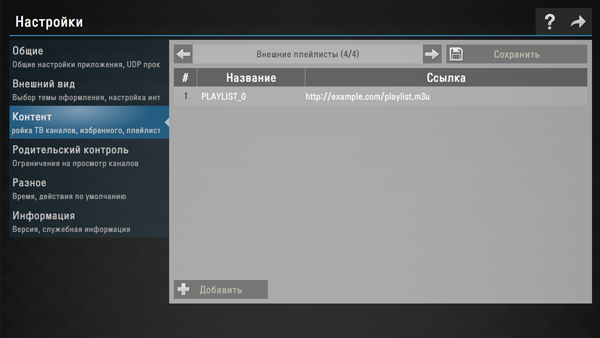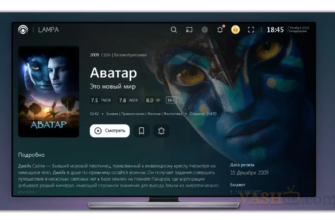Приложение SS IPTV (Simple Smart IPTV) – одна из первых программ для просмотра IP-телеканалов. На конкурсе LG Smart TV Apps Contest 2012 она получила награду «Лучшее приложение». Сейчас создано много новых программ для онлайн телевидения, но SS IPTV продолжает использоваться по назначению. В этой статье мы расскажем, как и где его можно скачать, сделаем обзор возможностей приложения, дадим инструкцию по установке на телевизоры разных производителей, ликбез по базовым настройкам.
Функционал приложения
Приложение SS IPTV предназначено для телевизоров Smart TV. Также оно может быть установлено на любое Android устройство. На компьютере программу можно использовать через эмулятор ОС Андроид. Но управление адаптировано под дистанционный пульт, поэтому на ПК и мобильных устройствах могут возникнуть сложности.
Программа представляет собой универсальный бесплатный плеер для просмотра IP-каналов, локальных видеофайлов, видео из соцсетей, спутникового, антенного и кабельного телевидения. Предустановленного контента в приложении нет. Плейлисты для айпитиви нужно искать и загружать самостоятельно. Поддерживаются файлы в форматах m3u, xspf, asx, pls и http-ссылки на каналы.
Локальные медиафайлы, эфирное ТВ и онлайн-каналы для удобства разнесены по разным вкладкам проигрывателя. В приложении можно создавать списки избранного для часто просматриваемых каналов. Внешний вид программы легко настраивается. Есть функция родительского контроля.
Где скачать
На официальном сайте программы написано, что SS IPTV устанавливается из стора. Но приложение доступно только в LG App Store. Чтобы поставить программу на телевизоры Смарт ТВ других производителей, потребуется скачать SS IPTV в zip-архиве, распаковать и настроить. Установочные файлы можно загрузить бесплатно с сайта разработчика.
В Google Play Market программа удалена. На сайте SS IPTV версии для Андроид тоже нет. Поэтому пользователям Android TV придётся искать apk-файл в интернете и загружать его на свой страх и риск.
Как установить и пользоваться
Дадим инструкцию по установке программы на разные телеприёмники. Если мы не указали ваше устройство, значит, пользоваться SS IPTV на нём не получится.
На LG
Для телевизоров LG доступна установка SS IPTV из официального магазина приложений. Нажмите на дистанционном пульте кнопку с изображением домика и перейдите в магазин контента. Телевизор должен быть подключен к интернету. Жмём «Поиск» и начинаем вводить название программы.
Переходим на её страницу. Здесь есть кнопка «Установить».
Кликаем на неё и ждём, пока приложение загрузится и появится его ярлык. Теперь вы можете запустить и настроить SS IPTV.
Подробнее о том, как установить SS IPTV на Smart TV LG, читайте по ссылке.
На Samsung
В магазине Samsung Apps нет Simple Smart IPTV. Есть два способа установки приложения на телевизоры этой марки. Первый – в режиме разработчика добавить SS IPTV в список по IP-адресу. Он работает не со всеми моделями. Второй – скачать архив с программой и запустить её с флешки.
Вначале рассмотрим первый способ. Он выглядит сложным, но зато не нужно возиться с флешкой. Использовать его можно для телевизоров серий E, F и Н. Принцип для всех моделей одинаков, отличается только алгоритм действий. Во время настройки телевизор должен быть подключен к интернету.
Серия Е
Сначала создаём учётную запись разработчика. Жмём кнопку Smart TV на дистанционном пульте. Затем нажимаем красную кнопку (вход в учётную запись) и выбираем пункт «Создать учётную запись».
Задаём имя develop и придумываем пароль. Выполняем вход с помощью всё той же красной кнопки с этими данными. Выбираем в меню пункт Tools. Входим в “Настройки” – “Разработка” – “Настройка IP-адреса”. Здесь нужно прописать IP 91.122.100.196. После этого в меню жмём «Синхронизация приложений». После этого должен появиться ярлык SS IPTV.
Серия F
Перейдите из меню в “Функции Smart” – “Учетная запись “Samsung” и выберите «Вход». Используйте логин develop. Поле «Пароль» не заполняйте. После этого откройте раздел «Приложения» — «Дополнительные приложения». Откройте «Параметры» и найдите там пункт IP Setting. Впишите адрес 91.122.100.196. Затем здесь же, в «Параметрах» нажмите на Start App Sync. Ищите ярлык SS IPTV.
Серия Н
Здесь всё делается почти так же, как и для предыдущей серии. Входим в учётную запись develop. Откройте раздел «Дополнительные приложения». Нажмите и удерживайте кнопку Enter. Появится меню. Выберите IP Setting и впишите IP-адрес. Затем снова удерживайте Enter до появления меню и жмите Start App Sync.
Если у вас Samsung другой серии или просто этот способ покажется вам слишком сложным, запустите SS IPTV на телевизоре с флешки.
Как установить приложение с флешки
Для телевизоров Samsung 2011-2015 годов выпуска с установленной операционкой Orsay WebApi скачайте архив по этой ссылке https://ss-iptv.com/files/ssiptv_orsay_usb.zip Отформатируйте флешку в FAT 32. Распакуйте архив. Обратите внимание, что распаковывать нужно в корневой каталог флешки, а не в отдельную папку, иначе программа работать не будет. У вас появится каталог, содержимое которого должно выглядеть так:
Теперь вставьте флешку в USB-порт вашего телевизора. Откройте список приложений. Здесь должен появиться значок SS IPTV.
Для телевизоров с операционной системой Tizen тоже нужно загружать архив. Распакуйте его в корень флешки. У вас должна появиться папка с двумя файлами:
Вставьте запоминающее устройство в USB-порт и запустите программу.
На Sony
Для телевизоров Sony есть два способа запуска приложения – с флешки и по ссылке из интернета. Они работают с телевизорами А, В и С 2013-2015 года выпуска. В обоих случаях сначала нужно перевести устройство в расширенный режим (Hotel/Pro mode). Для этого включите телевизор и выключите его с пульта. Затем нажмите кнопку Display или i+ в зависимости от пульта. Затем кнопку Mute и клавишу увеличения громкости. Включите телевизор. На экране появится надпись Hotel/Pro mode settings in progress.
Для запуска программы по ссылке откройте меню. Найдите пункт Startup Application URL. Пропишите здесь адрес http://app.ss-iptv.com. Затем включите функцию Startup Application и переведите Hotel mode в режим ON.
Чтобы программа запускалась с флешки, сначала скачайте архив. Флеш-накопитель отформатируйте в FAT 32 и распакуйте туда содержимое. На флешке появится папка sony. В настройках расширенного режима установите Hotel mode = on. Вставьте флешку в USB- порт. Программа должна запуститься автоматически.
Для выхода из расширенного режима выключите телевизор, нажмите клавишу Display (или i+), затем кнопку Mute и кнопку понижения громкости. Включите телевизор.
Телевизоры Philips
На ТВ-приёмниках этой фирмы приложение SS IPTV не работает. Но возможно его подключение через браузер. Правда, при этом не гарантируется, что программа запустится корректно.
Откройте браузер на телевизоре. В адресной строке пропишите app.ss-iptv.com и перейдите по ссылке.
На Android
Установить SS IPTV на Андроид ТВ из Плей маркета не получится. Сейчас приложение там недоступно. Поэтому открываем поисковик и пишем «скачать ss iptv для android». Программа с последними обновлениями требует версию Андроид 5 и выше. Но есть сборки, которые будут работать с версией 4.4.
Разрешите на вашей приставке или телевизоре установку приложений из неизвестных источников. Для этого откройте настройки и перейдите в раздел «Безопасность». Включите опцию «Неизвестные источники». В разных версиях Android названия пунктов могут отличаться.
Запустите скачанный apk файл и запустите его. Начнётся установка. После её завершения SS IPTV появится в списке доступных приложений.
Настройка и загрузка плейлистов
После первого запуска программы откроется пользовательское соглашение, которое нужно принять.
Жмите «Согласен». И вы попадёте в следующее окно, где нужно выбрать страну. Затем укажите свой город.
Далее выбираете провайдера и подтверждаете выбор. После этого в главном окне программы появится плашка «Мой провайдер».
Нажав на неё, вы увидите список IP-каналов, доступных в вашей сети.
В программу можно загрузить собственные плейлисты и добавить внешние по ссылке. Разберёмся, как это сделать.
Плейлисты по коду
SS IPTV поддерживает популярные форматы плейлистов: m3u, xspf, asx и pls. Только загружать их нужно не в саму программу, а через сайт разработчика. Не очень удобно, но с этим ничего не поделать.
Сначала нужно зарегистрировать ваше устройство. Для этого в программе генерируем код и вводим его на сайте.
Войдите в настройки SS IPTV (кликните на шестерёнку). В разделе «Общие» найдите «Код подключения» – «Получить код».
Этот набор символов нужно ввести на сайте.
Откройте сайт SS IPTV, раздел «Редактор плейлистов» по ссылке. Справа вы увидите кнопку «Добавить устройство». В поле рядом введите код и нажмите на неё.
Вы зарегистрировались. Теперь можно управлять плейлистами. Нажмите «Открыть» и через проводник укажите путь к скачанному файлу плейлиста. Затем кликните «Сохранить».
На вашем телевизоре в главном окне добавится плашка «Мой плейлист». Нажав на неё, вы увидите список каналов. Загрузить можно только один плейлист для одного устройства. Если вы добавите новый, предыдущий сотрётся.
Загрузка плейлистов из файлов процедура сложная и неудобная. Поэтому лучше добавлять их по ссылке.
Плейлисты по ссылке
По ссылке вы можете добавить неограниченное количество плейлистов. Кроме того, делать это можно прямо в программе.
Для этого открываем «Настройки» и находим в меню слева пункт «Контент». Кликаем по нему. Внизу окошка есть кнопка «Добавить». Для того, чтобы подключить внешний плейлист, жмём на неё, вписываем его название и http-адрес.
После этого нажмите «Сохранить» в верхнем правом углу окна. Плейлист добавлен.
То же самое можно проделать и на сайте провайдера. Нужно перейти на вкладку «Внешние плейлисты», нажать «Добавить элемент», ввести название и ссылку. Плейлист отобразится на вашем телевизоре.
Родительский контроль
В программе есть функция родительского контроля, чтобы ограничить детям доступ к контенту для взрослых. Прячется она там же, в разделе «Настройки».
Задайте пин-код, чтобы ребёнок не смог снять защиту. А затем создайте список каналов, которые он не сможет просматривать.
Возможные проблемы
Не отображаются логотипы каналов, возникают проблемы с воспроизведением. Если вы подключаетесь к интернету через роутер, включите на нём UDP Proxy. На разных устройствах эта функция активируется по-разному, подробную информацию ищите в инструкции к вашему маршрутизатору. Также можно решить проблему, подключив телевизор к интернету кабелем напрямую.
При запуске приложения вы видите пустой экран. Если при этом интернет работает, скорее всего, возникли проблемы с DNS- сервером провайдера. В настройках подключения пропишите DNS Goggle 8.8.8.8 и 8.8.4.4. Также можно использовать другие альтернативные DNS. Например, Yandex 77.88.8.8.
Плейлист не загружается или не отображается. Проверьте, работает ли он в другой программе. Если нет, значит, файл повреждён или ссылка неактуальная. Используйте другой плейлист.
При запуске трансляции нет видео. Скорее всего, у вас проблемы с кодеками. Обновите программное обеспечение вашего телевизора.
Трансляция зависает через непродолжительное время или идёт рывками. У вас низкая скорость интернета. Для нормальной работы приложения нужно не менее 5 Мбит/сек, а для просмотра видео в высоком качестве не менее 30 Мбит/сек.