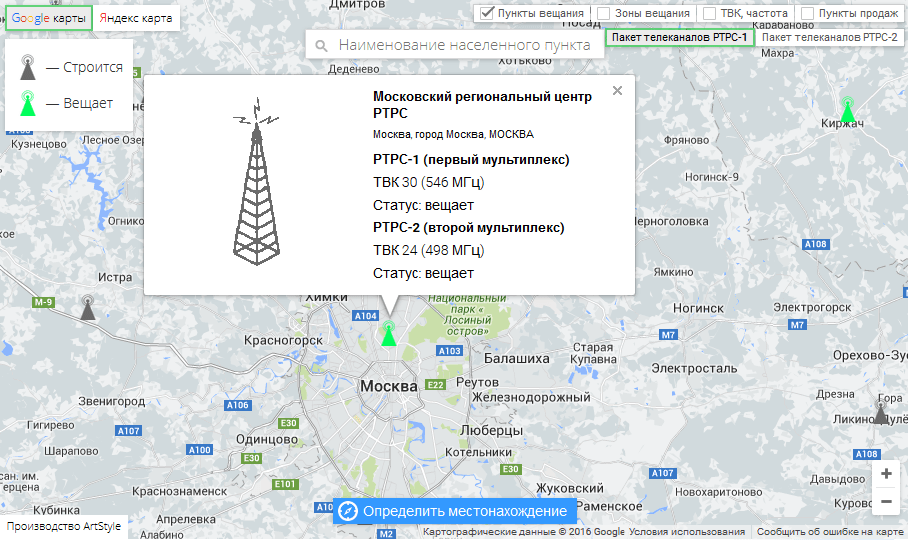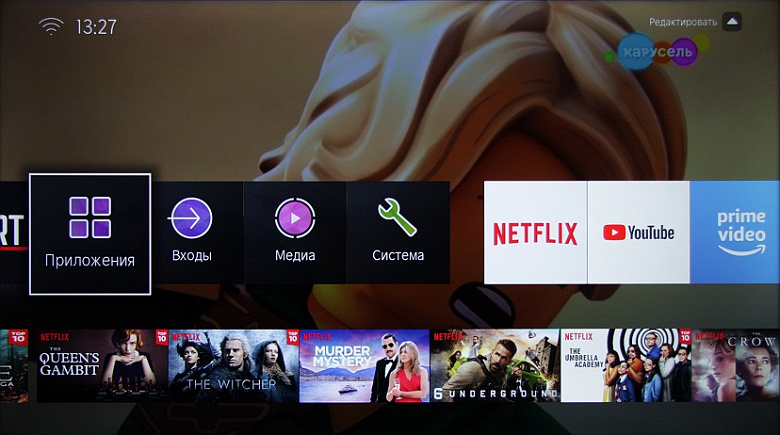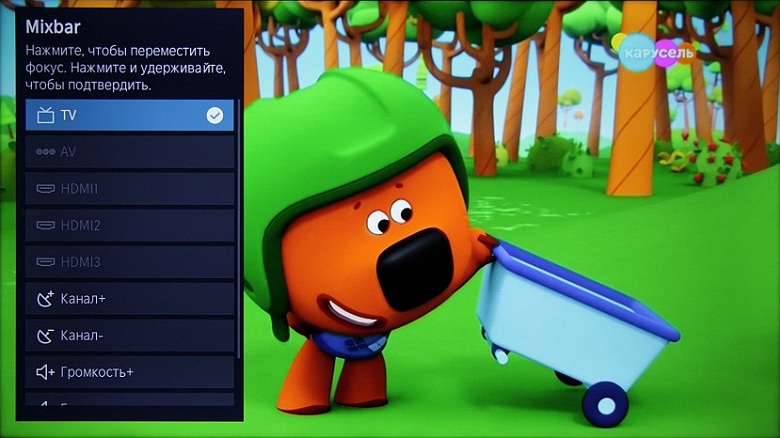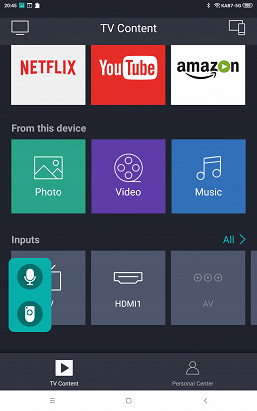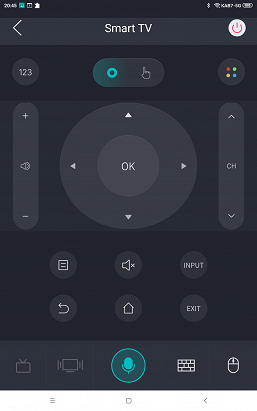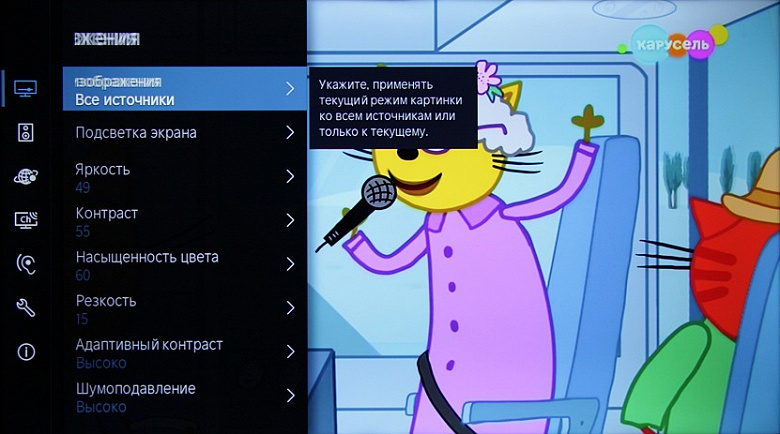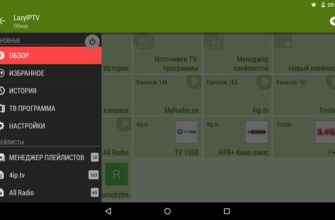Под брендом Toshiba выпускаются современные телевизоры Full HD и 4К с функциями умного телевидения. В настройке они не сложнее других Смарт ТВ, но из-за меньшей распространённости информации об этом мало. Из-за чего у пользователей возникают трудности.
Давайте разберёмся, как настроить телевизор «Тошиба» на приём телевизионных каналов, подключить к интернету и получить доступ к основным функциям.
- Как проверить поддержку эфирного цифрового ТВ
- Что делать, если телевизор не поддерживает цифровое ТВ
- Алгоритм настройки старых моделей Toshiba
- Автопоиск
- Ручной поиск каналов
- Удаление и сортировка
- Алгоритм настройки каналов на современных телевизорах
- Автоматическая настройка
- Ручной поиск
- Удаление и сортировка каналов
- Подключение кабельных каналов
- Подключение спутниковых каналов
- Смарт ТВ
- Подключение к интернету
- Учётная запись VIDAA
- IPTV
- Другие настройки
- Изображение
- Звук
- Время
- Местоположение и язык
- Родительский контроль
- Сброс настроек и обновление прошивки
Как проверить поддержку эфирного цифрового ТВ
Если вы купили новый телевизор, он точно сможет принимать эфирные цифровые каналы. Все современные ТВ этого бренда имеют встроенный тюнер DVB-T2. Вам нужно только подключить антенну и выполнить поиск каналов. Некоторые модели также оснащены встроенным тюнером DVB-S, который позволяет настроить приём со спутника без использования внешнего ресивера.
Однако если вам достался телевизор, выпущенный лет десять назад или раньше, он может не поддерживать цифровое ТВ. Прежде чем выполнять настройку, сверьтесь с инструкцией. А в случае, когда она утеряна, найдите описание вашей модели в интернете. Узнать модель телевизора можно на наклейке на задней панели корпуса.
Если в описании ТВ указано, что в нём есть тюнер DVB-T2, значит, вы сможете настроить ваш телевизор «Тошиба» на цифровое телевидение.
Что делать, если телевизор не поддерживает цифровое ТВ
Старая модель телеприёмника без встроенного тюнера тоже может работать с цифрой. Но для этого потребуется приставка – внешний тюнер Т2.
Тюнер принимает сигнал с антенны, переводит его в аналоговый формат и по кабелю передаёт на телевизор. Так можно подключить эфирное цифровое телевидение на любой ТВ. Главное условие – наличие у него разъёмов HDMI или AV для подсоединения ресивера. Подключить цифровую приставку следует кабелем нужного типа. Для наилучшего качества изображения рекомендуется использовать интерфейс HDMI.
Читайте, что такое ТВ тюнер и как его выбрать.
Алгоритм настройки старых моделей Toshiba
Для телевизоров без Smart TV поиск каналов выполняется с помощью пульта ДУ. Кнопкой INPUT выберите источник сигнала – телевизионную антенну. Также для правильного сканирования нужно указать страну. В старых телевизорах Toshiba России нет. Нужно установить Германию или Финляндию.
После этого можно приступать к автоматическому поиску каналов.
Автопоиск
Проще всего выполнить сканирование в автоматическом режиме. Для этого выберите нужную опцию в настройках. Режим сканирования укажите DTV и ATV для поиска аналоговых и цифровых каналов. Чтобы найти только цифровые каналы на телевизоре «Тошиба», выберите поиск DTV.
Нажмите «Начать» и дождитесь, пока завершится поиск.
Ручной поиск каналов
Использовать ручной поиск стоит в том случае, если в автоматическом режиме телевизор нашёл не все каналы. Или, наоборот, после сканирования некоторые каналы дублируются.
Для ручной настройки нужно узнать, на какой частоте вещают цифровые каналы в вашем регионе.
Удобная таблица ТВ-частот есть в нашем материале о карте покрытия цифрового телевидения.
Эту информацию можно посмотреть на интерактивной карте ЦТВ. Найдите свой дом. Сервис отобразит информацию о двух ближайших ретрансляторах. В том числе, сведения о частоте вещания. Вам нужно знать две цифры – для первого и второго мультиплекса из десяти телеканалов каждый.
Откройте ручной поиск и укажите частоту. Выполните сканирование. Повторите процедуру для второго мультиплекса.
Удаление и сортировка
Чтобы расположить каналы в нужном порядке или удалить лишние, откройте настройки, выберите «Ручная настройка ЦТВ» или «Ручная настройка DTV».
Перемещайтесь по списку каналов с помощью стрелок на пульте. Для изменения номера канала используйте красную кнопку. Чтобы переместить канал по списку вверх или вниз, нажмите зелёную кнопку, переместите канал стрелками, а затем подтвердите действие кнопкой ОК.
Чтобы исключить канал из просмотра, выделите его, нажмите ОК и стрелку вправо. С помощью стрелок вверх-вниз выберите пункт «Проп.» и снова нажмите ОК. Пропущенные каналы сохранятся в списке, но при просмотре отображаться не будут.
Некоторые настройки, в зависимости от модели ТВ, могут выглядеть иначе. На экране при работе с меню отображаются подсказки.
Алгоритм настройки каналов на современных телевизорах
Общий принцип настройки каналов в современных Смарт ТВ «Тошиба» такой же. Отличается только внешний вид меню.
Автоматическая настройка
Нажмите на пульте INPUT и выберите источник сигнала – TV или антенну. Перейдите в меню «Настройки» — «Канал» — «Автоматическое сканирование». Выберите «Все каналы» или «Бесплатные каналы». Режим сканирования DTV для поиска цифровых каналов. Опцию LCN (логическая нумерация каналов) отключите. Тогда вы сможете после сканирования установить произвольный порядок каналов. Запустите сканирование.
Ручной поиск
Выберите ручной поиск. Укажите частоту. Выполните сканирования для каждого мультиплекса.
Удаление и сортировка каналов
Редактирование каналов доступно в разделе меню «Список каналов». Вы можете переместить канал на другую позицию, удалить, восстановить, добавить в избранное.
Подключение кабельных каналов
Для поиска кабельных каналов выберите «Кабельное». В сетях некоторых операторов нужно вручную указать начальную и конечную частоты сканирования. Эту информацию следует уточнять в договоре на подключение кабельного ТВ.
Подключение спутниковых каналов
Если в вашем телевизоре есть встроенный тюнер DVB-S/S2, вы можете настроить спутниковые каналы.
- Подсоедините кабель от спутниковой тарелки к гнезду на телевизоре.

- В меню поиска каналов выберите спутник. Запустите сканирование.
- Возможно, потребуется ввести указанные оператором параметры для правильной настройки. Тогда нужно выбирать ручной поиск каналов.
Для просмотра закодированных каналов также потребуется вставить выданную оператором смарт-карту в слот на телевизоре.
Смарт ТВ
Умное телевидение полностью изменило представление о ТВ. Телевизор теперь не просто приёмник эфирного сигнала. Это центр развлечений с множеством приложений и сервисов. Частично функционал Смарт ТВ на телевизоре Toshiba реализован через хорошо знакомый пользователям Android. Но с 2018 года основной модельный ряд поставляется с OC VIDAA от китайского разработчика Hisense.
Главное отличие от Android TV – это операционная система на основе Linux, не совместимая с ПО других производителей. В VIDAA есть свой магазин приложений, но их очень мало. Для того, чтобы пользоваться Smart TV, Google аккаунт не нужен. Но вы можете создать аккаунт VIDAA, войти в него и зарегистрировать свой телевизор.
При первом включении телевизора вам будет предложено его настроить. На экране появится инструкция с подсказками. Вам нужно будет:
- Выбрать язык.
- Выбрать свою Wi-Fi сеть и подключиться к ней или подсоединить к телевизору кабель Ethernet и дождаться, пока будет выполнено соединение с сетью.
- Указать страну использования.
- Принять условия использования и ознакомиться с политикой конфиденциальности.
- Войти в аккаунт VIDAA.
- Задать имя телевизора.
После этого вы можете начать пользоваться Смарт ТВ. Для того, чтобы открыть главный экран, нажмите кнопку Home (иконка домика) на пульте.
Экран Смарт ТВ открывается на фоне текущей трансляции. В верхнем ряду расположены кнопки быстрого доступа к различным функциям – поиск, выбор источника входящего сигнала, настройки. А также иконки приложений. В нижнем ряду выводится неотключаемая реклама в виде рекомендованного медиаконтента.
Управлять телевизором можно традиционно, с пульта. Или кнопкой на корпусе, но здесь возможности очень ограничены.
Можно также воспользоваться мобильным приложением RemoteNow для Android или iOS. В нём есть функции классического пульта, меню управления Смарт ТВ и эмуляция управления мышкой.
Подключение к интернету
Чтобы подключить телевизор к интернету по кабелю, подсоедините кабель от роутера к гнезду LAN и включите телевизор. Для автоматической настройки на маршрутизаторе должен быть активирован протокол DHCP. Кабельный интернет не требует ручного ввода параметров.
Чтобы подключиться по Wi-Fi, вам нужно знать пароль от вашей беспроводной сети. Выберите ваш роутер, нажмите на него и введите ключ.
Учётная запись VIDAA
Создать учётную запись можно прямо на телевизоре. Для этого он должен быть подключен к интернету.
Нажмите домик на пульте и в панели навигации выберите значок «Учётная запись VIDAA». Нажмите «Создать учётную запись». Потребуется ввести ваши данные и адрес электронной почты.
На большинство функций наличие или отсутствие аккаунта не влияет. Но регистрация необходима, чтобы пользоваться голосовым помощником и некоторыми сервисами. Например, Google Smart Home, если он доступен на вашей модели ТВ.
IPTV
На телевизорах Toshiba с ОС VIDAA уже есть приложения для просмотра онлайн контента – YouTube, Netflix и т. д. Для просмотра IPTV нужно выбрать подходящий плеер.
Собственного IP-контента VIDAA не предоставляет. Самый простой способ получить список IPTV каналов взять его на сайте провайдера. Обычно эта опция доступна бесплатно в рамках интернет-тарифа.
Для доступа к онлайн кинотеатрам и видеосервисам может потребоваться платная подписка.
Другие настройки
Теперь рассмотрим другие настройки телевизора «Тошиба», которые могут быть полезны.
Изображение
В Смарт ТВ Toshiba есть несколько готовых режимов для просмотра видео. Для того, чтобы выбрать один из них, откройте настройки и перейдите в раздел «Изображение» — «Режим изображения».
- Стандартный. Используются средние настройки яркости, цветности и контраста. Подходит для большинства трансляций.
- День кино. Адаптирован для просмотра фильмов в ярко освещённом помещении.
- Ночь кино. Как понятно из названия, предназначен для просмотра при низком уровне освещённости.
- Динамический. Максимально яркое и контрастное изображение.
- Спорт. Режим, предназначенный для спортивных передач. Настроен на максимально качественное отображение быстро движущихся объектов.
- Авто. Изображение настраивается автоматически, в зависимости от освещённости помещения и картинки на экране. Этот режим доступен не на всех моделях.
Есть также дополнительные опции – игровой режим и Смарт-сцена. Первый оптимизирован для игр и настроен так, чтобы изображение на экран выводилось с минимальной задержкой. В режиме Смарт-сцена телевизор отслеживает характер происходящего на экране и подстраивает качество отображения.
Если стандартные заготовки вас не устраивают, вы можете отрегулировать все параметры вручную. Откройте в разделе «Изображение» пункт «Настройка режима изображения».
Вы сможете изменить, контраст, яркость, интенсивность подсветки и другие характеристики.
Если вы запутались в настройках, здесь есть пункт «Сбросить текущий режим». Все параметры вернутся к заводским.
Звук
Для аудиопараметров также есть несколько предустановленных режимов. Войдите в настройки, выберите «Звук» — «Режим звучания». Выберите один из режимов.
- Стандартный. Подходит для большинства передач и медиафайлов.
- Кинотеатр. Акцент сделан на объёмный звук. Эту опцию рекомендуется использовать, если у вас подключена внешняя акустика с сабвуфером.
- Музыка. Особо выделены высокие частоты, режим ориентирован на улучшенное воспроизведение звука музыкальных инструментов.
- Речь. Настроен для улучшения чёткости голоса. Фоновые звуки приглушаются.
- Поздняя ночь. Режим для приглушённого звука.
- Спорт. Звук с эффектом стадиона для просмотра спортивных трансляций.
- Авто. Режим автоматической подстройки звука. Доступен не на всех моделях.
Доступны также расширенные настройки звука – улучшение басов, объёмный звук и другие. Для их изменения нужно перейти в «Настройки режима звука» или «Улучшение звука».
Время
В разделе «Настройки» — «Система» — «Время» для правильной работы телевизора установите дату и время для вашего региона. Доступны такие опции:
- Формат времени – 12 или 24-х часовой.
- Дата/время – установите эти параметры вручную или включите синхронизацию с интернетом.
- Часовой пояс – установите ваш часовой пояс.
- Летнее время – включите эту опцию, если в вашем регионе переводят часы.
Местоположение и язык
В разделе «Система» — «Язык и локация» укажите ваш регион, язык меню и язык для вывода аудио по умолчанию.
Родительский контроль
Задайте PIN-код для ограничения доступа к контенту и настройкам телевизора. Сделать это можно в разделе «Система» — «Системный PIN-код».
Ограничения настраиваются в разделе «Система» — «Родительский контроль». Можно заблокировать отдельные каналы, воспроизведение медиафайлов с внешних устройств, установить ограничение по возрасту, блокировать приложения.
Сброс настроек и обновление прошивки
При возникновении сбоев в работе, зависании и других проблемах рекомендуется выполнить сброс настроек телевизора до заводских. Для этого перейдите в «Настройки» — «Поддержка» — «Восстановить заводские настройки». Если вы раньше активировали ПИН-код, телевизор попросит его ввести. После перезагрузки Смарт ТВ включится с заводскими параметрами и его нужно будет настроить заново.
Также стоит побеспокоиться о своевременном обновлении прошивки. Это можно сделать как вручную, так и в автоматическом режиме. Обновление позволит исправить ошибки и улучшить работу телевизора.
Для активации автоматического обновления через интернет войдите в «Настройки» — «Поддержка» — «Обновление системы». Включите опцию «Автообновление прошивки». Телевизор будет проверять наличие свежего программного обеспечения и загружать его в фоновом режиме.
Для проверки актуальности установленного ПО используйте пункт «Проверить наличие обновлений прошивки». При необходимости обновитесь до последней версии.