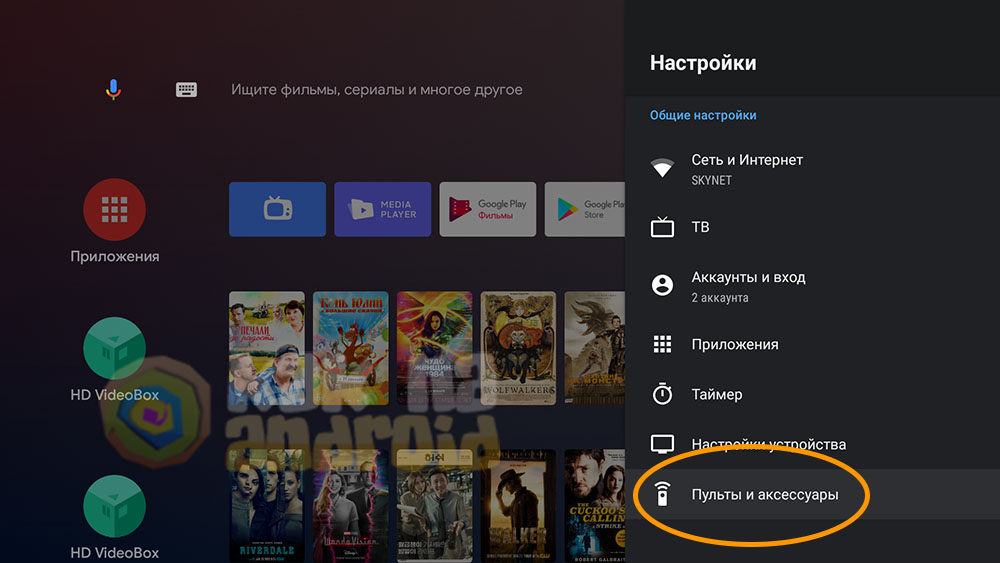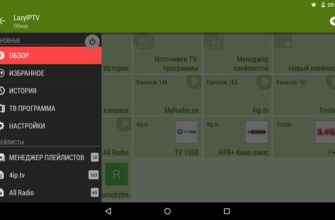Smart TV перевернули представление о телевизорах. Теперь это не просто приёмник эфирных и кабельных каналов, а настоящий медиацентр с подключением к интернету и множеством функций. Чтобы было удобней всем этим пользоваться, кроме привычного пульта, к ТВ-панели подсоединяют другие устройства дистанционного управления. Сейчас мы расскажем, как подключить мышку к телевизору.
К каким моделям ТВ можно подсоединить мышь
Если вы просматриваете на телевизоре веб-сайты, пульт не самый лучший вариант для навигации. Удобней использовать компьютерную мышку. И на ссылки нажимать проще, и с экранной клавиатуры вводить адреса сайтов и поисковые запросы. В случае, когда вы ещё и в мессенджерах общаетесь, стоит задуматься также и о том, как подключить клавиатуру к телевизору. Подробная статья по ссылке.
Подключить мышку к телевизору можно, если у него есть функция Smart TV, USB порт или Bluetooth адаптер. Подойдёт любой телевизор или приставка с Android TV. Это Sony Bravia, Philips и другие.
Можно подсоединить мышь к телевизору Samsung и LG, выпущенных после 2014 года. Подойдут также любые другие модели современных умных телевизоров.
Сложности могут возникнуть со старыми устройствами Smart TV без Android.
Как подключить мышь к телевизору
Подсоединить мышь к Смарт ТВ можно двумя способами: проводом USB или через Bluetooth. Конечно, удобней второй способ. Вас не ограничивает длина провода, можно удобно расположиться на диване и листать веб-страницы. Но не в каждом телевизоре есть Bluetooth-модуль, а с подключением внешнего бывают сложности. Или просто под рукой есть обычная проводная мышка, а пользуетесь вы ею на телевизоре редко, так что нет смысла покупать новую беспроводную.
Проводную
С проводным подключением обычно никаких проблем не возникает. Найдите на телевизоре свободный USB порт. В современных моделях их бывает несколько.

Вставьте в него штекер. Подождите немного. На экране должно появиться сообщение о подключении нового устройства. В некоторых случаях телевизор может попросить подтвердить, что вы действительно хотите разрешить его использовать. Подтвердите с помощью пульта.
Иногда телевизор распознаёт девайс, но никаких уведомлений не выдаёт. После подключения откройте браузер и попробуйте управлять им с помощью мышки. На экране должен появиться курсор.
Если у вас компьютерная мышка с разъёмом PS/2, её тоже можно подсоединить к ТВ, хотя такого входа там нет.

Вам просто нужно воспользоваться переходником для USB порта.

Вставьте его в разъём на компьютере и подключите мышку.
Беспроводную
Теперь посмотрим, как подключить беспроводную мышку к телевизору. Здесь есть ряд нюансов.
Беспроводные мыши и клавиатуры подключаются к Смарт ТВ через Bluetooth. Поэтому нужно, чтобы в телевизоре был встроенный или внешний адаптер. Многие беспроводные устройства управления продаются со своим адаптером. Можно использовать его, но в этом случае нет гарантии стопроцентрой совместимости.
Рассмотрим вариант, когда у вашей мышки есть свой адаптер USB.

Здесь алгоритм действий следующий.
- Подсоединяем адаптер к USB-порту на вашем ТВ.
- Вставляем в мышь элементы питания и включаем её. Обратите внимание, что иногда на адаптере тоже есть кнопка включения и её тоже нужно перевести в положение ON. Если что-то непонятно, ознакомьтесь с инструкцией к вашему устройству.
- После этого телевизор обнаружит и подключит оборудование. На экране появится сообщение. Проверьте работоспособность устройства.
Если вы всё подключили, но телевизор не видит мышь, то для вас плохие новости: скорее всего, Смарт ТВ не может распознать адаптер. Рецептов лечения здесь нет. Эту мышь вы использовать не сможете. Если есть возможность, обменяйте её в магазине на другую модель.
Второй вариант – подключение к телевизору мыши без своего адаптера. В этом случае используется встроенный или фирменный внешний адаптер.
- Первая часть задачи уже решена – на ТВ у вас есть рабочий настроенный Bluetooth. Убедитесь, что он включен в меню Smart TV.
- Включите мышь и активируйте режим сопряжения. Как это сделать, описано в инструкции к ней. Для этого может быть отдельная кнопка или, к примеру, нужно удерживать клавишу включения какое-то время.
- Некоторые устройства определяются и подключаются автоматически. На экране ТВ может появиться окошко, в котором нужно ввести код подключения. Он указывается в документации к мыши.
- Если автоматическое обнаружение не сработало, на Android TV войдите в настройки и откройте «Пульты и аксессуары».
- Запустите поиск устройств. Когда телевизор найдёт мышь, выберите её с помощью пульта.
- На телевизоре «Самсунг» войдите в диспетчер устройств ввода и сделайте то же самое.
На других Смарт ТВ сверьтесь с руководством пользователя. Там описано, как подключить беспроводное устройство к телевизору через меню.
Аэромышь
Аэромышь – это гибрид пульта дистанционного управления и компьютерной мышки. Такому устройству не нужна поверхность. В нём встроен гироскоп, и такая мышь реагирует на положение в пространстве. Вы просто двигаете рукой в воздухе и перемещаете курсор по экрану.
Подключаются такие мышки через Bluetooth. Алгоритм тот же, что и для обычных беспроводных мышей. Однако некоторые функции нужно будет настраивать согласно инструкции.
Проблемы и решения
Основная проблема, с которой сталкиваются пользователи, – телевизор не видит мышку.
- Перед покупкой убедитесь, что мышь и ваш Смарт ТВ совместимы. Ознакомьтесь с рекомендациями на сайте разработчика.
- Проверьте работоспособность мышки в магазине. Обсудите с продавцом возможность вернуть товар, если он не подойдёт или обменять на другую модель.
- Убедитесь, что Bluetooth у вас в телевизоре включен.
- Проверьте аккумуляторы мышки.
- Случается, что мышь совместима с ТВ, но не определяется. Это связано с устаревшей версией прошивки. Эта проблема решается обновлением программного обеспечения телевизора. Если ваш Смарт ТВ подключен к интернету, достаточно активировать автоматическое обновление и дождаться загрузки файлов.