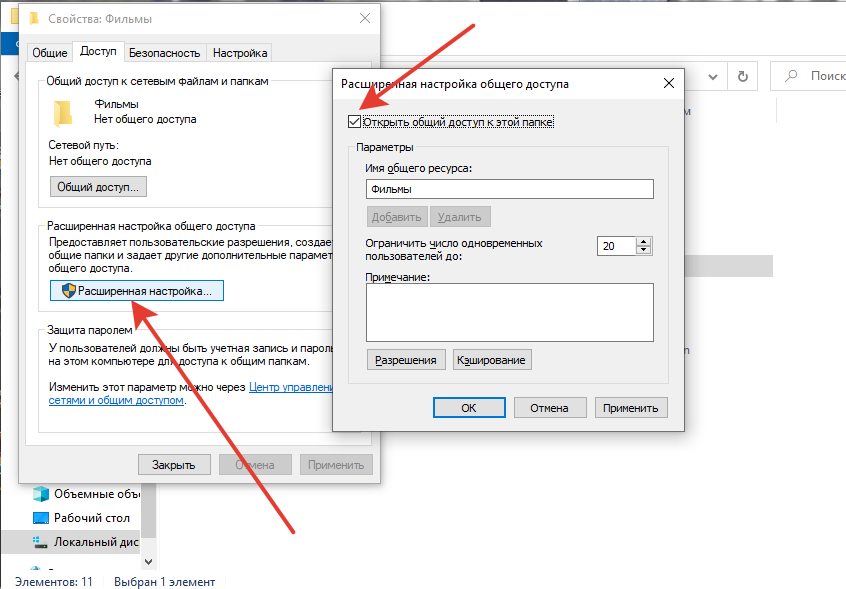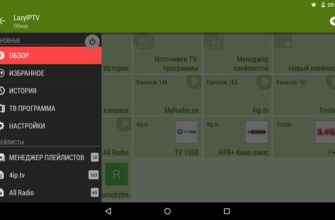Современные технологии позволяют подключать к телевизору разные устройства. В этой статье мы рассмотрим возможные варианты подсоединения компьютера или ноутбука к ТВ.
Зачем подключать телевизор к компьютеру
Подключение компьютера к телевизору позволяет расширить возможности обоих устройств.
- Можно играть на телевизоре в игры и сёрфить в интернете. В этом случае он играет роль монитора.
- У вас будет возможность смотреть фильм на телевизоре через компьютер. На большом экране это делать удобней.
- Подключение Smart TV к ноутбуку или ПК позволяет воспроизвести любой файл с жёсткого диска.
- Общение по видеосвязи, демонстрация презентаций, изображений, фото – это тоже можно делать на телевизоре с помощью компьютера.
Теперь разберёмся с технической стороной вопроса и посмотрим, как подключить к компьютеру телевизор Lg, Samsung, Филипс и устройства других брендов.
Что нужно
В зависимости от того, какой способ подключения вы выберите, может потребоваться дополнительное оборудование.
Для беспроводного подключения телевизор и ПК должны иметь встроенный модуль Wi-Fi. У современных Smart TV он есть на большинстве моделей. Можно также использовать внешний USB-модуль. Он приобретается отдельно. А вот для устройств без Smart TV беспроводное подключение настроить не получится, поскольку в них нет поддержки Wi-Fi.
С компьютером дело обстоит проще: если у вас нет Wi-Fi, вы всегда сможете использовать USB-адаптер.
Для кабельного подключения необходимо наличие совместимых портов на телевизоре и компьютере. Можно использовать переходники, однако это не гарантирует работоспособность подключения. Также потребуется приобрести соответствующий кабель. В комплекте с ТВ или компьютером они не идут.
В некоторых случаях нужно загрузить и установить дополнительное программное обеспечение.
Варианты без проводов
Подключение по Wi-Fi удобней, потому что нет необходимости подсоединять кабель. Телевизор и компьютер можно расположить как угодно, даже в разных комнатах. Главное, чтобы хватило мощности сигнала. Но этот вариант возможен только для Smart TV. Также телевизор должен поддерживать технологию DLNA или Miracast.
Wi-Fi
Чтобы соединить телевизор с компьютером без проводов, сначала подключаем их к общей беспроводной сети. Если ваш роутер правильно настроен, на этом этапе не должно возникнуть трудностей.
Теперь на вашем ПК нужно открыть доступ к файлам. Самый простой способ:
- Найдите на жёстком диске папку с фильмами, которые хотите смотреть на телевизоре.
- Кликните на неё правой кнопкой мышки и выберите «Свойства».
- Перейдите на вкладку «Доступ» и нажмите на «Расширенные настройки».
- Установите галочку «Открыть общий доступ к этой папке».
На этом настройка ПК закончена. Теперь нужно открыть меню Смарт ТВ и найти там нужный пункт для доступа к файлам по сети. У Samsung эта функция называется All Share, у LG Smart Share. Вы увидите все устройства, подключенные к вашей сети. В том числе, там должен отобразиться компьютер.
Нажмите на иконку ПК. Появится папка, доступ к которой вы ранее открыли. Вы можете войти в неё и запустить просмотр.
Если не удаётся получить доступ к файлам описанным способом, установите на компьютер DLNA сервер. Это программа, которая позволяет настроить передачу файлов по сети. Производители Смарт ТВ рекомендуют использовать свои фирменные утилиты. У «Лджи» это Smart Share для Windows. У Samsung PC Share Manager. Настройте в приложении общий доступ по инструкции.
Miracast
Miracast – это другая технология, которая позволяет дублировать дисплей ноутбука на экране телевизора. Вы можете запускать фильмы, игры и любые программы на ПК, а изображение и звук будут транслироваться на ТВ-приёмник.
Технология Miracast использует Wi-Fi Direct. Роутер не нужен, компьютер и телевизор соединяются по Wi-Fi напрямую. Технология работает в Windows 8.1/10/11. В старых версиях она отсутствует. Также ваш адаптер Wi-Fi на ноутбуке должен поддерживать Wi-Fi Direct.
Включите Miracast на телевизоре. На телевизорах Samsung эта функция называется Screen Mirroring. Если у вас ТВ другой марки, и вы не можете найти нужную опцию, скачайте руководство к вашей модели и уточните, как включается Miracast.
На компьютере нажмите сочетание клавиш Win+P. Откроется вот такое окно:
Нажмите «Подключение к беспроводному дисплею». Если этой опции у вас нет, значит, на компьютере технология не поддерживается.
Начнётся поиск доступных устройств. В списке появится ваш телевизор. Выберите его. Затем нужно определиться, как вы хотите транслировать экран. Вы можете отключить монитор ПК и использовать только ТВ, дублировать изображение либо расширить экран, чтобы иметь возможность открывать разные окна на двух устройствах. Последний вариант позволяет на ТВ смотреть фильм с компьютера, а на ПК в это время набирать текст или просматривать сайты.
Подробнее о том, как вывести изображение с ноутбука на телевизор, читайте в отдельной инструкции.
Проводное подключение
Подключение по кабелю позволяет использовать телевизор в качестве монитора. Можно играть, смотреть кино, работать в любой программе. Преимущество такого способа: не требуется функция Смарт ТВ. Вы сможете подключить даже старый телевизор к ПК и вывести на него изображение.
HDMI
Лучший способ соединить компьютер с телевизором – использовать кабель HDMI. Все современные устройства оснащены этим интерфейсом. Все остальные способы считаются устаревшими.
Интерфейс HDMI позволяет передавать одновременно изображение и звук в цифровом качестве.
Подсоедините кабель к выходу видеокарты вашего компьютера. Второй конец вставьте в любой свободный порт HDMI на телевизоре. С помощью кнопки Source или Input на пульте ДУ выберите источник сигнала.
Если у вас несколько входов HDMI, убедитесь, что выбираете именно тот, к которому подсоединён компьютер. На телевизор будет выведен рабочий стол Windows.
DVI и VGA
Разъёмы DVI и VGA могут использоваться в качестве альтернативы, если у вас нет HDMI. Но проблема в том, что они обычно применяются на компьютерных мониторах. На телевизоре такие разъёмы впаяны редко.
Если и на ТВ, и на ПК есть нужный порт, устройства можно соединить кабелем напрямую. В ином случае придётся использовать переходник на HDMI.
Обычно этот способ работает. Но иногда возникают проблемы с качеством изображения.
S-Video
Это устаревший интерфейс, разработанный в 1980-х годах. В современной технике вы его не найдёте. Но его можно использовать, чтобы подсоединить к телевизору старый ПК.
К выходу видеокарты подключается четырёхконтактный разъём. А к ТВ — штекер типа «тюльпан». Его подсоединяют к аналоговому входу AV. Недостаток этого способа – низкое качество передаваемого изображения. S-Video позволяет транслировать видео в разрешении не выше 480i или 576i.
RCA
Кабель с «тюльпанами» позволит подключить ПК к телевизору без HDMI. Однако компьютеры таким интерфейсом не оборудованы. Придётся приобретать адаптер – переходник с VGA или HDMI на RCA.
Целесообразность такого подключения сомнительна, так как адаптер стоит недёшево, а качественная работа не гарантируется.
Подключение звука
При подключении с использованием технологии Miracast звук с компьютера по Wi-Fi передаётся на телевизор и воспроизводится через его динамики. Цифровой интерфейс HDMI также предназначен для одновременной передачи видео и аудио. Если вы используете аналоговое подключение VGA, S-Video или DVI, на ТВ будет отправлена только картинка.
Чтобы передать звук на динамики телевизора, понадобится ещё один кабель. Используйте jack 3,5 – RCA переходник.
Возможные трудности
- На компьютере нет опции «Подключиться к беспроводному дисплею». Проверьте, поддерживается ли эта функция на аппаратном уровне. Запустите консоль и введите команду netsh wlan show driver. Появится много разнообразной информации. Но нас интересует строка в самом конце: «Поддерживается беспроводный дисплей».
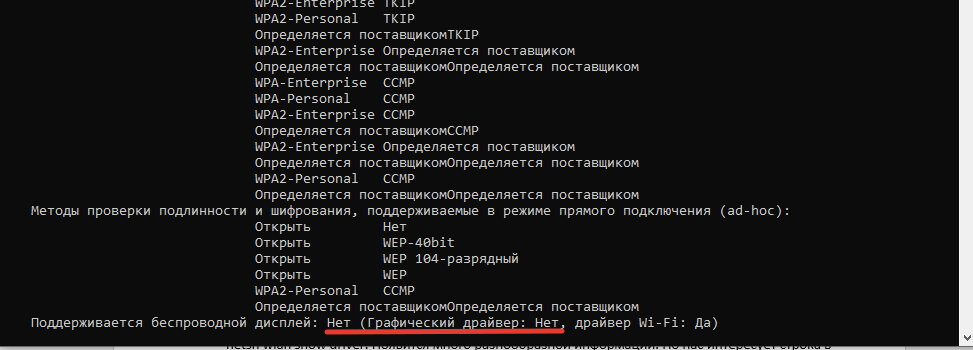 Если вы видите такое сообщение, значит, подключение по технологии Miracast работать не будет. Вариант здесь только один – замена адаптера внешним с поддержкой нужных функций.
Если вы видите такое сообщение, значит, подключение по технологии Miracast работать не будет. Вариант здесь только один – замена адаптера внешним с поддержкой нужных функций. - Подключение по Wi-Fi установить не удаётся. Функция Miracast поддерживается и включена. Проблема может быть в мощности сигнала. Если телевизор и компьютер находятся на большом расстоянии, они могут просто не увидеть друг друга. Расположите их рядом и повторите попытку.
- Выводимое на ТВ изображение низкого качества. Разрешение экрана ПК ниже, чем у телевизора. Отключите его. Выставьте на ТВ соответствующее разрешение.
- Звук с компьютера не идёт на телевизор по Wi-Fi. В настройках звука в качестве устройства воспроизведения выбраны динамики ПК. Кликните правой кнопкой мыши на значок аудио в трее, нажмите «Открыть параметры звука». Устройство воспроизведения выберите Digital Output.
- Не удаётся связать телек и компьютер по кабелю. Убедитесь, что правильно выбран источник сигнала на ТВ, а в настройках ПК включено дублирование экрана. Если на вашем ноутбуке две видеокарты – встроенная и дискретная, попробуйте отключить вторую.