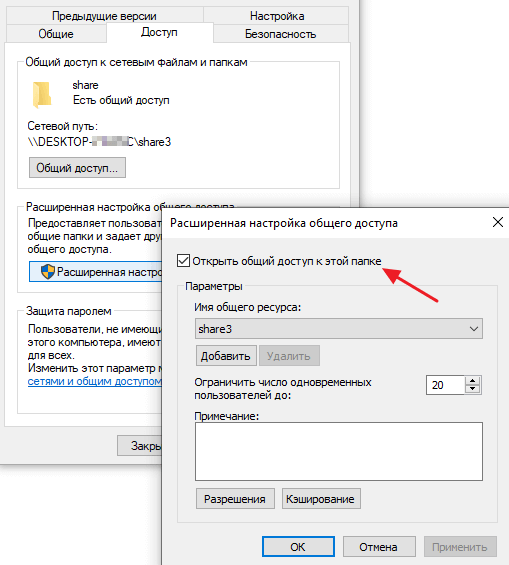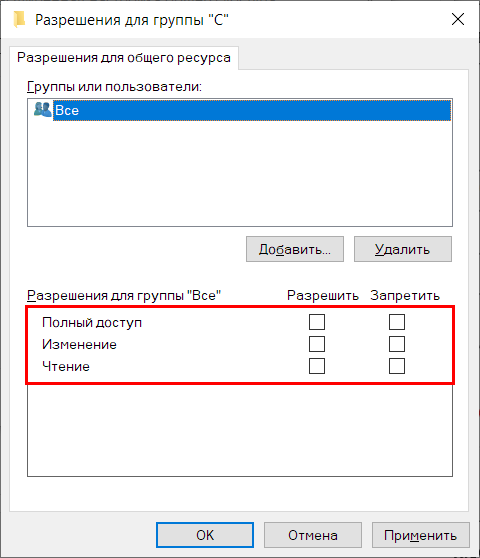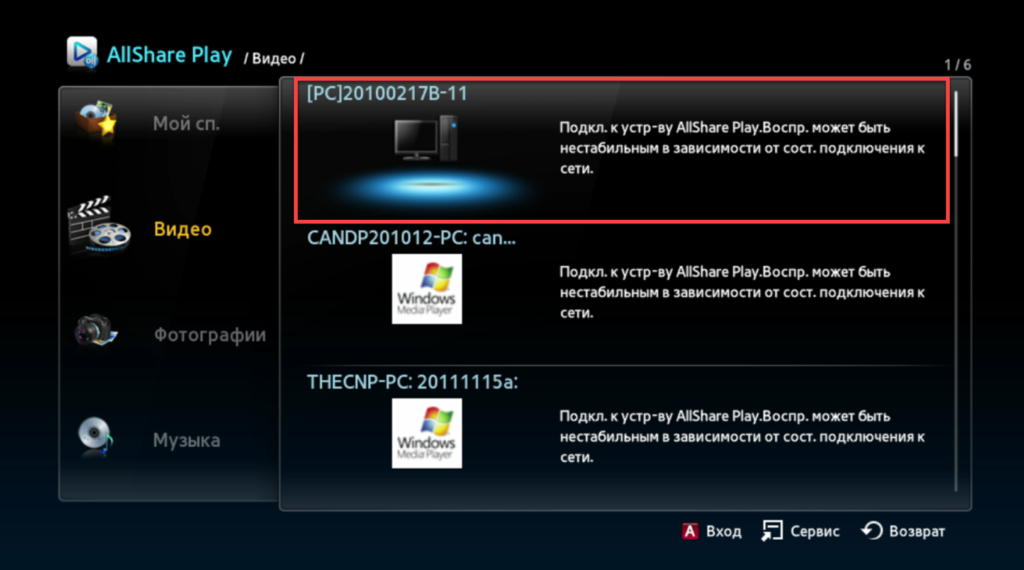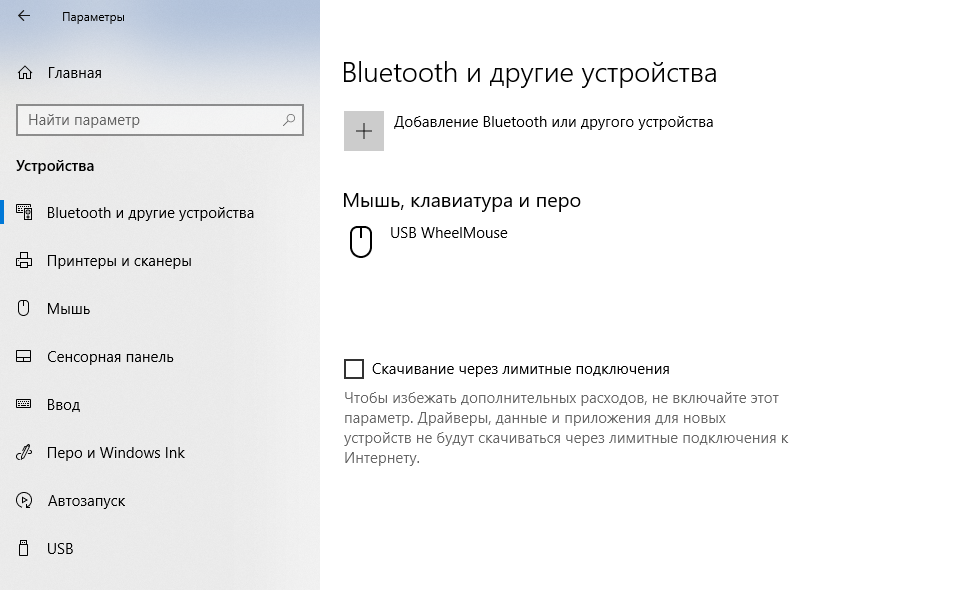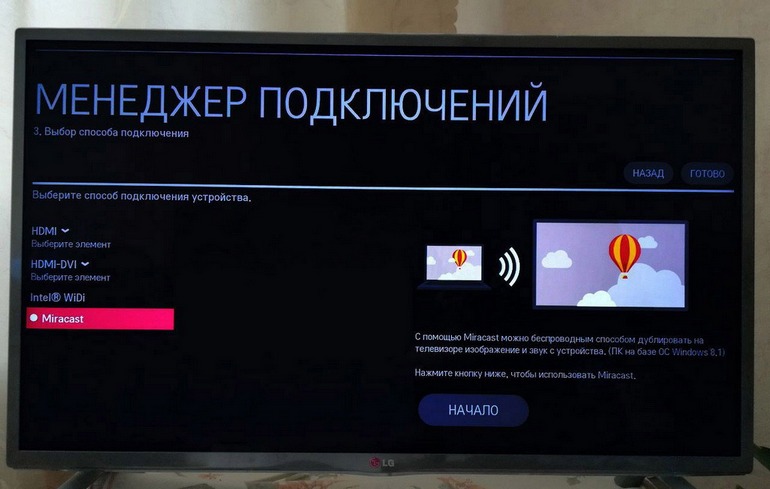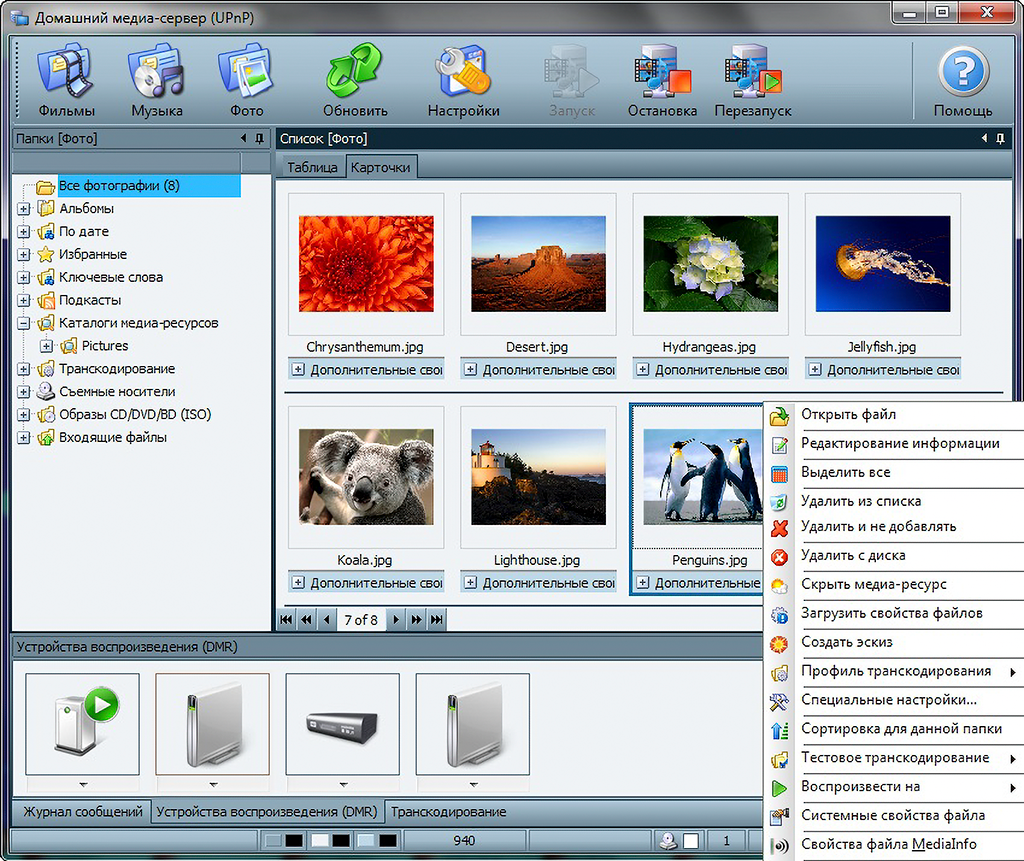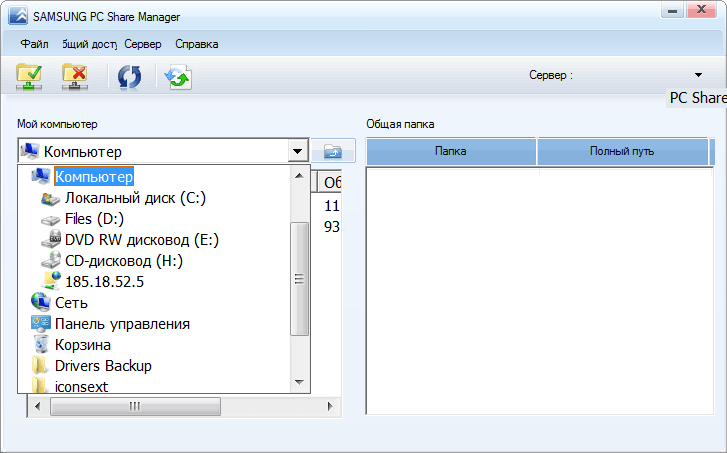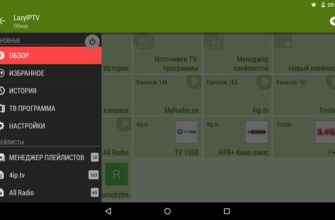Подключение ноутбука к телевизору позволяет использовать большой экран в качестве монитора. Можно смотреть фильмы, играть в игры. А если настроить файловый сервер, то и открывать файлы с жёсткого диска на Смарт ТВ. Самый простой способ подключения — это подсоединить ноутбук по кабелю через HDMI. Но, во-первых, нужного разъёма на ноуте может не быть. Во-вторых, провода – это очень неудобно. Все перемещения ограничены длиной кабеля. Давайте посмотрим, как подключить ноутбук к телевизору без проводов.
- Минимальные требования к ноутбуку и телевизору для беспроводного подключения
- Настройка беспроводного подключения DLNA
- Для Windows
- Для Macbook с Mac OS
- Настройка телевизора
- Подключение по Wi-Fi Direct
- Дублирование экрана (WIDI Miracast)
- Подключение с помощью Wi-Fi адаптеров
- Программы Share сервера
- Home Media Server
- LG Smart Share
- Samsung PC Share Manager
- Подключение через блютуз
- Возможные проблемы
Минимальные требования к ноутбуку и телевизору для беспроводного подключения
Практически любой современный телевизор можно соединить с ноутбуком по воздуху. Но для этого нужно соблюсти такие условия:
- Телевизор должен быть с функцией Smart TV и модулем Wi-Fi. Беспроводной адаптер может быть встроенным или внешним.
- Ноутбук тоже должен быть оснащён Wi-Fi адаптером.
Если вы используете ОС Windows, предпочтительней будет операционка 10 или 11 версии. В этом случае вам не понадобится дополнительное ПО.
Для того, чтобы подключить компьютер к телевизору, нужно подсоединить оба устройства к одной беспроводной сети. Если такой возможности нет, можно использовать Wi-Fi Direct – прямое подключение без роутера. Дальнейшие ваши действия будут зависеть от того, для каких целей вы планируете использовать подключение.
Настройка беспроводного подключения DLNA
Если перевести на понятный человеческий язык, DLNA – это папка на жёстком диске вашего компьютера, к содержимому которой есть доступ у других устройств вашей домашней сети. Сейчас я расскажу, как настроить на ноутбуке файловый сервер, чтобы смотреть с него по Wi-Fi видео и фотографии на телевизоре. Настройку будем выполнять стандартными средствами операционной системы без установки дополнительного программного обеспечения.
Для Windows
Способов расшарить папку в Windows несколько. Но мы остановимся на самом простом. Он требует минимум действий и в несколько кликов позволяет открыть доступ всем пользователям вашей сети.
Создаём на любом диске папку, в которую будем помещать файлы для просмотра с телевизора. Или выбираем уже существующую. Кликаем на неё правой кнопкой мыши, выбираем «Свойства» и в открывшемся окне переходим на вкладку «Доступ».
Рядом с иконкой папки вверху вы увидите сообщение «Нет общего доступа». Нажмите кнопку «Расширенные настройки» и установите галочку «Открыть общий доступ к этой папке». После этого нажимаем кнопку «Разрешения». У вас должна отобразиться группа «Все» в окошке «Группы или пользователи».
Выделите её и отметьте галочкой что хотите разрешить. Если установить флажок «Полный доступ», с других устройств можно будет не только открывать файлы в расшаренной папке, но также удалять их и добавлять новые. В режиме «Чтение» будет возможен только просмотр.
Может быть, что вы не увидите группу «Все» в открывшемся окне. Вместо этого будет такое сообщение:
В этом случае нажмите кнопку «Добавить», введите без кавычек Все и кликните ОК. Теперь можно настроить доступ.
На этом операции с компьютером завершены. Можно переходить к настройке телевизора.
В ОС Windows есть ещё один простой способ воспроизвести видео на телевизоре. Кликните правой кнопкой на файл, выберите из выпадающего меню «Передать на устройство» — «Поиск устройств». Телевизор и ноутбук при этом должны быть подключены к общей сети Wi-Fi. В списке выберите свой Smart TV и нажмите на него. Откроется окно проигрывателя, в котором вы сможете управлять воспроизведением. А на телевизоре запустится видео. Этот способ хорош тем, что работает с любыми ТВ-приёмниками Smart TV.
Для Macbook с Mac OS
С «яблочными» ноутбуками всё сложнее. Здесь также можно открыть доступ к папке по сети. Зайдите в «Системные настройки» — «Общий доступ». Нажмите «+» и выберите нужную папку, которую хотите расшарить. Для быстрой настройки можете просто открыть свойства папки и поставить галочку в пункте «Общая папка». В настройках расшаривания откройте «Параметры» и активируйте возможность подключения для пользователей Windows. Дело в том, что в Mac OS X по умолчанию доступ открывается через AFP и работает только с другими «Маками». Вам нужно разрешить доступ с помощью SMB.
Рекомендуется создать отдельного пользователя, через которого будет выполняться вход по сети в расшаренные папки.
Вроде бы всё хорошо, но не совсем. Вы сможете войти в папку, к которой открыли доступ, с компьютера под управлением Windows или с Android TV. Причём втором случае нет стопроцентной гарантии, что всё будет правильно работать. А вот с телевизора Samsung, у которого своя операционка, вы подключиться к ноутбуку точно не сможете. Для этого придётся установить на Macbook DLNA-сервер. Таких программ для Mac OS много, в том числе и бесплатных.
Настройка телевизора
Устанавливать и настраивать на телевизоре обычно ничего не нужно. Всё необходимое там уже есть. Название пунктов меню будет зависеть от производителя и модели Smart TV. Разберём порядок действий на примере ТВ Samsung. Запустите Smart Hub и перейдите к выбору источника воспроизведения. Здесь нас интересует раздел AllShare. У некоторых моделей эта опция вынесена отдельной кнопкой на пульт.
Телевизор автоматически сканирует сетевые ресурсы. На экране отобразятся доступные устройства и файлы.
Для начала воспроизведения нажмите пультом на нужный файл.
Для Android TV можно использовать удобную программу ES Проводник. В ней много полезных опций для работы с сетевыми ресурсами. В том числе, с её помощью вы можете запустить воспроизведение любого файла по сети.
Подключение по Wi-Fi Direct
Если у вас нет Wi-Fi роутера, можно соединить телевизор и компьютер без проводов напрямую. Дополнительное программное обеспечение для этого не понадобится. Главное, чтобы оба устройства поддерживали функцию Wi-Fi Direct. Она есть на большинстве современных телевизоров. Что касается компьютера, то у вас должна быть установлена Windows 10. В старых версиях операционки такой функции нет. Но в Windows 7 её можно запустить через приложение Intel Wireless Display. Но оно совместимо не со всеми сетевыми картами.
Посмотрим, как подключить Wi-Fi Direct в Windows 10.
На клавиатуре нажмите одновременно клавиши Win и i. Откроются параметры системы. Перейдите в раздел «Устройства». Здесь нажмите «Добавление Bluetooth или другого устройства».
В открывшемся списке нас интересует последний пункт «Всё остальное». Кликайте по нему и ждите, пока отобразится ваш телевизор.
Теперь нужно щёлкнуть левой кнопкой мыши на название Smart TV и подтвердить подключение на телевизоре. Там должно появиться окошко с запросом.
Подключение установлено. Можно передавать изображение и видео с устройства на устройство.
Дублирование экрана (WIDI Miracast)
Если вы хотите дублировать экран вашего ноутбука на телевизор, нужно включить опцию Miracast на Smart TV. Для этого сначала соединяем устройства по Wi-Fi Direct. На ТВ в качестве источника сигнала выбираем Miracast.
На ноутбуке нажмите на клавиатуре кнопки Windows + P. Появится окно с выбором вариантов подключения второго дисплея. Здесь в самом низу нужно мышкой нажать на «Подключение к беспроводному дисплею».
Выберите ваш телевизор и укажите, что хотите сделать: дублировать изображение или использовать только экран ТВ в качестве монитора.
Подключение с помощью Wi-Fi адаптеров
Если в телевизоре или ноутбуке нет встроенного Wi-Fi адаптера, вы можете использовать внешний. Сама процедура подключения такая же, как и с внутренним. На ноутбуке можно использовать любой USB-адаптер. Возможно, для него придётся скачать и установить драйвера. С телевизором сложнее. Не всякий адаптер подойдёт. Samsung и LG, например, рекомендуют использовать модули собственного производства. Работоспособность устройств других производителей не гарантируется.
Поэтому при покупке уточните у продавца совместим ли конкретный USB-модуль с вашим ТВ и оговорите возможность возврата товара, если он не подойдёт.
Программы Share сервера
Мы рассматривали варианты, как подключить ноутбук к телевизору без провода стандартными средствами. Но есть специальные приложения для настройки доступа к файлам. Если у вас не получается установить подключение средствами Windows, придётся использовать такую программу. Кроме того, эти приложения имеют больше возможностей для настройки.
Home Media Server
Home Media Server (HMS) — это универсальная программа, которая может работать с различными устройствами. Поддерживаются телевизоры с Android TV, Samsung, LG, Apple TV. Приложение устанавливается на компьютеры с Windows 32 и 64 разрядой версией, Mac OS и Linux. Есть платная и бесплатная версии.
В приложении есть набор встроенных кодеков. Поддерживается цифровое ТВ, интернет-телевидение. Трансляцию можно перенаправить с ноутбука на любое медиаустройство в домашней сети.
Кроме DLNA и UPnP, поддерживается доступ по HTTP. Поэтому можно транслировать видео на устройства, в которых DLNA отсутствует.
LG Smart Share
Утилита LG Smart Share предназначена для техники LG и не будет работать с телевизорами других производителей. Программное обеспечение включает несколько компонентов для установки на ПК. С их помощью вы можете связать компьютер с ТВ-приёмником, вывести изображение с ноутбука на телевизор, организовать DLNA сервер. Есть версия для Виндовс, начиная с Win XP и для Mac OS.
Samsung PC Share Manager
Трансляция с ПК на телевизор Samsung медиаконтента возможна в аналогичной программе. Функционал программы простой и понятный: она позволяет настроить беспроводное подключение ноутбука к телевизору и открыть доступ к файлам на жёстком диске ПК.
Приложение бесплатное. Работает с ОС Windows XP и более новыми версиями.
Подключение через блютуз
Ещё один способ подключить ноут к телевизору без проводов – это блютуз. В меню Bluetooth на вашем ноутбуке включите обнаружение устройств. Когда появится название телевизора, кликните по нему. На ТВ вы увидите окошко с запросом на подключение. Подтвердите действие и дождитесь синхронизации устройств.
Вот только особого смысла в таком подключении нет. В телевизоре функция Bluetooth предназначена для работы с аудиоустройствами – колонками и наушниками. В некоторых случаях можно подсоединить через блютуз клавиатуру. На Smart TV Samsung и LG ноутбук не сможет передать картинку. У Андроид ТВ возможностей немного больше. Однако для DLNA нужно подключить ноутбук к телевизору через Wi-Fi.
Возможные проблемы
Телевизор не видит расшаренные файлы на ПК:
- Убедитесь, что Smart TV и ноутбук подключены к одной беспроводной сети или напрямую через Wi-Fi Direct.
- Установите на компьютер дополнительное программное обеспечение для настройки DLNA сервера.
- Обновите программное обеспечение телевизора.
Не удаётся подключиться по Wi-Fi Direct:
- Обновите драйвера сетевой карты на компьютере.
- Установите на ПК программу для настройки подключения.
- Проверьте, поддерживает ли этот способ подключения ваш телевизор.
Если ничего не помогло, скорее всего, проблема в несовместимости устройств. Используйте для подключения роутер.
Подключение установлено, но изображение передаётся с задержкой или зависает.
Проблема в низкой скорости передачи данных. Скорее всего, телевизор и ПК находятся далеко от роутера. Или друг от друга, если используется прямое подключение. Разместите их так, чтобы расстояние было минимальным и между устройствами не было препятствий. Если это невозможно, подключите телевизор к роутеру через сетевой шнур. Это соединение надёжней и работает без потери скорости.
Другие полезные инструкции: