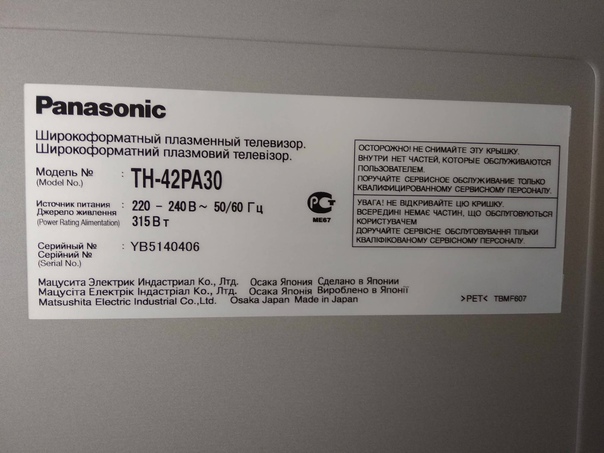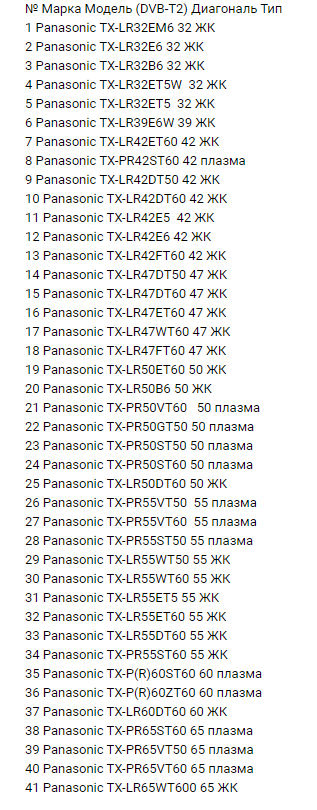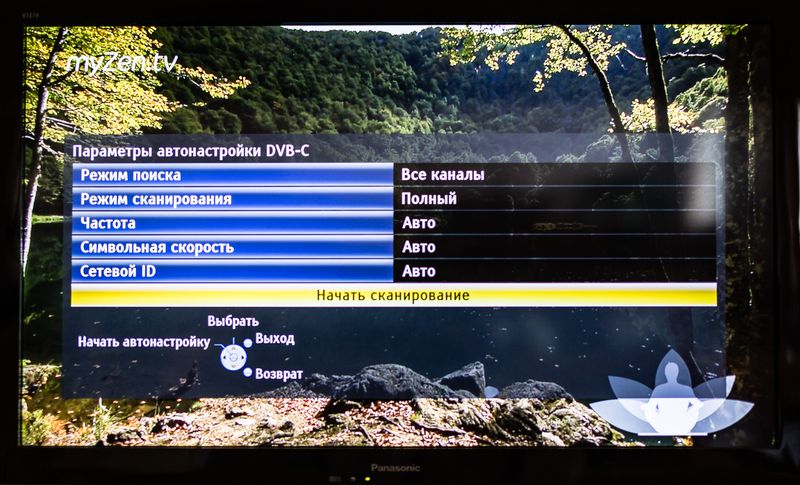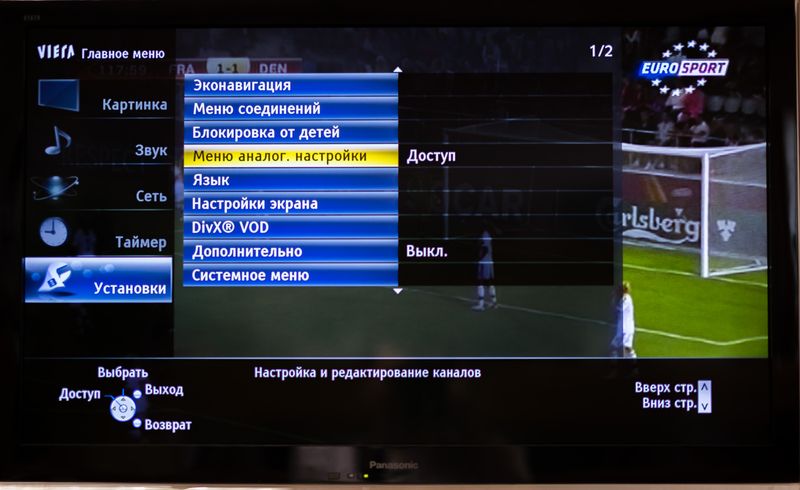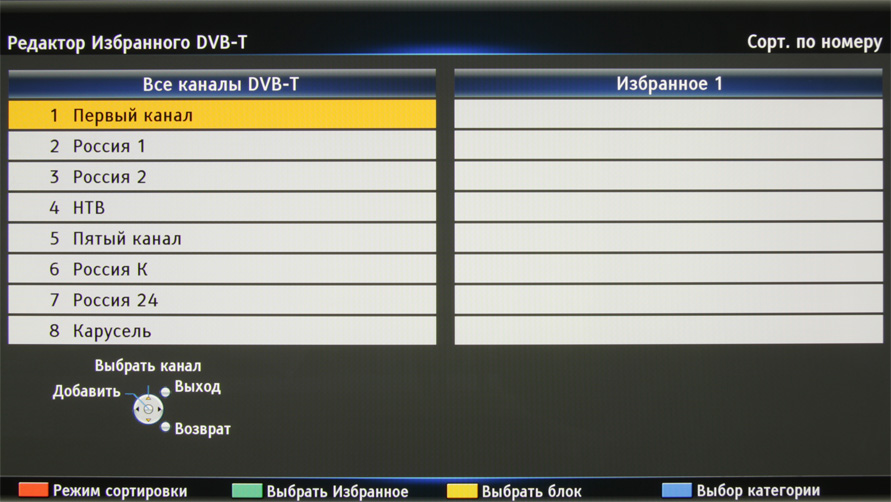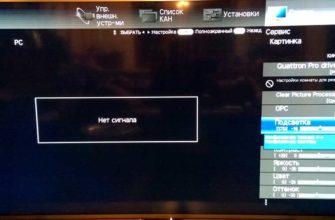Телевизоры Panasonic – один из старейших брендов: первый приёмник этой фирмы появился в 1952 году. Сегодня они по-прежнему популярны. В своих Смарт ТВ Panasonic использует операционную систему Viera, поэтому их интерфейс отличается от устройств других производителей и от старых моделей этой марки. Это часто вызывает трудности при настройке каналов на Panasonic Viera.
В этой статье мы расскажем, как настроить телевизор «Панасоник» на приём эфирных цифровых каналов.
Проверка наличия цифры
Чтобы принимать 20 бесплатных цифровых каналов на эфирную антенну, телевизор должен иметь встроенный тюнер. DVB-T/T2 в телевизорах «Панасоник» современных моделей присутствует по умолчанию. Но он может отсутствовать в старых приёмниках или устройствах, произведённых для стран, где используется другой стандарт цифрового телевидения. Если вы приобрели бывший в употреблении телевизор или привезли его из-за границы, убедитесь, что он поддерживает стандарт DVB-T2. Узнать это можно из документации к телевизору. А, если её нет, то по модели в интернете. Модель узнаём из наклейки на задней панели телевизора.
Сверьтесь с этим списком телевизоров с DVB-T2 тюнером. Или посмотрите описание вашей модели на сайте производителя.
Если нет встроенного тюнера, вы не сможете принимать на эфирную антенну «цифру». Решить проблему поможет приобретение приставки.
При наличии поддержки стандарта DVB-T2 можно переходить к настройке телевизора Panasonic на приём двадцати бесплатных телеканалов.
Автопоиск
Самый простой способ настроить цифровые каналы на телевизоре «Панасоник» – воспользоваться автонастройкой. Если вы купили новый телевизор в магазине, эта опция активируется сама при первом включении.
Если телевизор раньше уже настраивался, сбрасываем его до заводских параметров. Вход в настройки выполняется с помощью кнопки MENU на пульте ДУ, перемещение по пунктам стрелками, а выбор – клавишей ОК.
Чтобы сбросить настройки, войдите в меню, перейдите в раздел «Установки» (Setup) и выберите пункт «Системные настройки» или «Системное меню».
Нажмите клавишу со стрелкой вправо и выберите «Доступ». Затем кликните «Начальные установки» и подтвердите выбор центральной клавишей ОК. Когда появится сообщение о завершении процедуры сброса, выключите и снова включите телевизор. Запустится мастер начальной настройки.
На первом шаге вам будет предложено выбрать язык. Если есть русский, кликаем на него и попадаем в следующее окно. Здесь нужно указать источник телевизионного сигнала. Если вы будете настраивать только «цифру», выбирайте DVB-T. Можно сразу найти и аналоговые каналы, если таковые вещают в вашем регионе.
Перемещение по пунктам выполняется с помощью стрелок вверх и вниз, а выбор клавишей ОК. После того, как вы отметили нужные пункты, опускайтесь в самый низ и жмите «Начать автонастройку». Запустится сканирование каналов.
После завершения этого процесса вам будет предложено настроить подключение к интернету. Это необходимо для использования на вашем телевизоре Panasonic функций Smart TV и приложений Viera Link. Этот шаг можно пропустить. Подключить телевизор Panasonic к сети вы сможете в любое время.
В конце нужно выбрать, как вы будете использовать телевизор – для просмотра дома или для включения демонстрационного режима в магазине. Выберите пункт «Дома». На этом автоматическая настройка завершена. Запустится трансляция первого канала из списка найденных. В случае необходимости перенастроить каналы можно в меню «Установки» — «Меню настройки DVB-T» — «Автонастройка».
Если в процессе начальной настройки вы не отметили галочкой какой-либо из источников трансляции, в меню «Виера» он не появится. Для того, чтобы нужный пункт стал доступен, его нужно добавить в разделе «Установки» — «Добавить ТВ-сигнал».
Настройка кабельного
Подсоедините кабель провайдера к антенному гнезду. Включите ваш телевизор «Панасоник». Чтобы настроить кабельные каналы, воспользуйтесь пунктом «Установки» — «Меню настройки DVB-С» — «Автонастройка». Если такого пункта в меню вашего телевизора нет, его нужно добавить, выбрав «Добавить ТВ-сигнал».
Войдите в параметры автонастройки. В открывшемся окне выбираем режим поиска — «Все каналы». Режим сканирования – «Быстрый». Полное сканирование стоит использовать только в том случае, когда с помощью быстрого удалось найти не все каналы. Полное сканирование может потребовать очень много времени.
Остальные параметры нужно оставить в положении «Авто» в том случае, когда ваш оператор не требует указывать конкретные значения. Если же в договоре на подключение кабельного ТВ указаны перечисленные здесь данные, их нужно ввести с помощью пульта.
После этого опуститесь вниз и нажмите «Начать сканирование». Дождитесь, пока будут обнаружены все доступные каналы. Их количество и перечень зависят от вашего поставщика услуг и выбранного тарифа.
Аналоговые каналы
При наличии в вашем регионе аналогового вещания каналы ищут таким же способом. Для этого требуется выбрать в разделе «Установки» пункт «Меню аналог. настройки». Если на начальном этапе вы пропустили аналоговые каналы, добавьте нужный источник ТВ-трансляции.
После того, как доступные каналы будут найдены, вы можете вручную настроить каждый из них для наиболее качественного приёма.
Перемещайте ползунок, чтобы добиться лучшей чёткости изображения и звука.
Если нет пульта или он не работает, используйте для входа в настройки кнопки на телевизоре. Нажимайте клавишу F до тех пор, пока не появится пункт «Автонастройка».
Войдите в него, нажав клавишу TV. С помощью стрелок выберите требуемый источник сигнала, нажмите снова кнопку TV для выбора и AV, чтобы сохранить его. После чего кнопкой TV запустите сканирование.
Редактирование каналов
Чтобы отредактировать список найденных каналов, откройте «Установки» и выберите тот список, который будете настраивать. Например, «Меню настройки DVB-T» для цифрового эфирного телевидения. Чтобы добавить каналы в «Избранное», откройте «Редактор избранного».
- Выделите нужный канал и добавьте его в избранное с помощью кнопки ОК на пульте. Избранные каналы будут отображаться в списке на главном экране Vera.
- Чтобы отредактировать избранное, с помощью стрелок перейдите на нужный канал. Чтобы изменить его порядковый номер, нажмите зелёную кнопку, затем введите новый номер и снова нажмите зелёную кнопку для сохранения изменений.
- Чтобы удалить канал из списка избранного, выберите его и нажмите ОК. Для удаления всех каналов используйте жёлтую клавишу.
- Для переименования канала используйте красную кнопку. Введите новое имя с помощью пульта и нажмите ОК.
Вы можете отредактировать все каналы, удалив ненужные и изменив порядок по своему желанию. Для этого выберите «Список каналов». Чтобы скрыть канал, встаньте на него и нажмите ОК. Он не будет отображаться при переключении. Точно так же вы можете вернуть в список скрытый ранее канал.
Отобразить все каналы можно, нажав жёлтую кнопку на пульте. Красная кнопка сортирует каналы в алфавитном порядке. Если выделить канал и нажать зелёную кнопку, можно передвинуть его в нужное место списка или вручную задать порядковый номер.
Внизу экрана отображаются подсказки. Используйте их при выполнении операций. Обратите внимание, что в некоторых случаях кнопки на пульте могут не соответствовать подсказкам на экране. В этом случае следует руководствоваться подсказками.
Изображение
Чтобы установить формат изображения, нажмите на пульте кнопку ASPECT. Если её нет, используйте клавишу FORMAT. Появится список доступных вариантов. Менять «Авто» на что-либо другое имеет смысл только в случае, когда формат изображения вас не устраивает: оно растянуто по вертикали или горизонтали. Доступны различные варианты для форматов 16:9, 14:9 и 4:3. Можно сохранить отдельные настройки для видео стандартного разрешения (SD) и высокой чёткости (HD).
Для настройки изображения войдите в меню и выберите пункт «Картинка». Здесь вы можете выбрать один из стандартных режимов просмотра – «Динамический», «Нормальный», «Кинотеатр», «Режим True Cinema» или «Игра».
Первые два предназначены для просмотра при обычном освещении. «Кинотеатр» используется для улучшения характеристик изображения при просмотре фильмов в затемнённом помещении. «True Cinema» предназначен для воспроизведения видео в оригинальном качестве. А игровой режим применяется при подключении консоли и в режиме ТВ не действует.
Для каждого режима вы можете вручную настроить параметры – яркость, контраст, температуру, цвет и так далее.
Cубтитры
Чтобы скрыть или отобразить субтитры, если эта опция доступна в воспроизводимом видео, используется кнопка STTL на пульте. В зависимости от модели, вид и обозначение этой клавиши может отличаться.
Чтобы выбрать язык субтитров, перейдите в меню «Установки» — «Язык» — «Предпочитаемые субтитры». Здесь можно установить первый и второй предпочитаемые языки для отображения текста на экране.
Звук
Для настройки звучания в меню откройте раздел «Звук». Доступны три режима – «Музыка», «Речь» и «Пользовательский». Последняя позволяет полностью настроить звучание под свои требования.
Для каждого режима доступно изменение высоких и низких частот и других параметров. При необходимости в любой момент можно вернуть заводские настройки, воспользовавшись соответствующим пунктом.