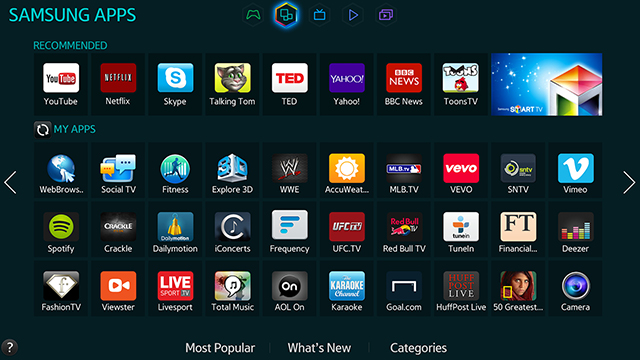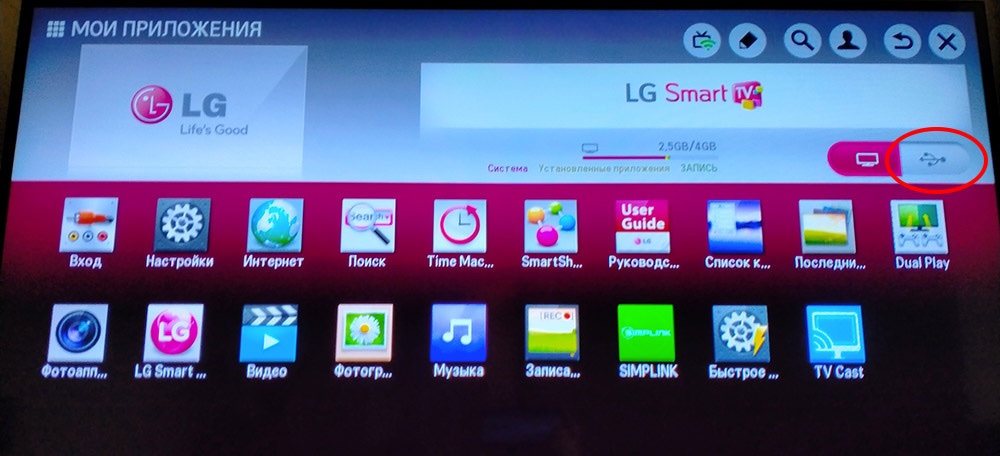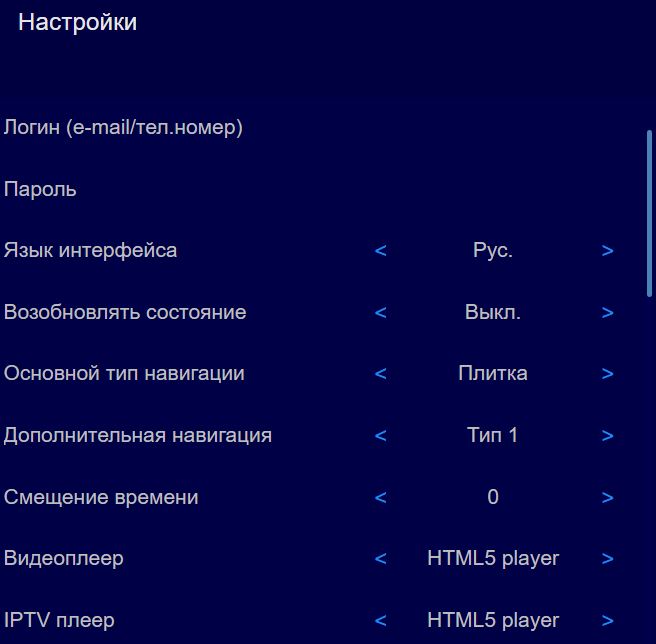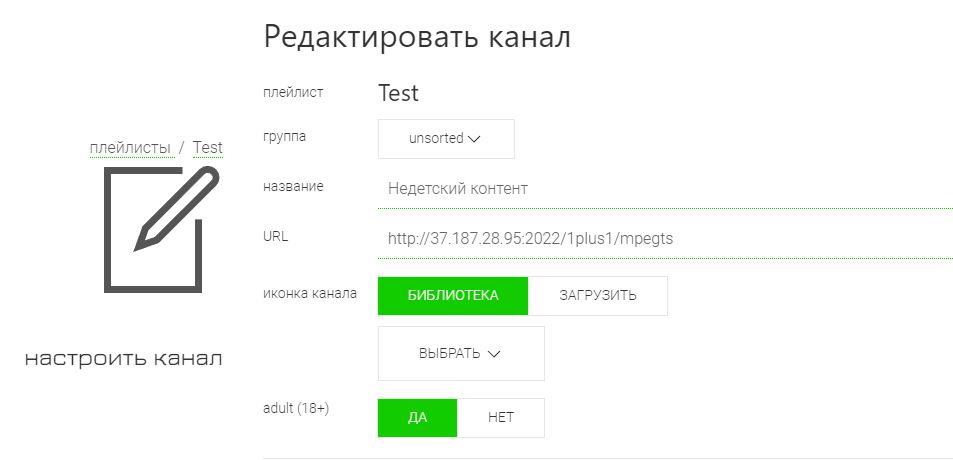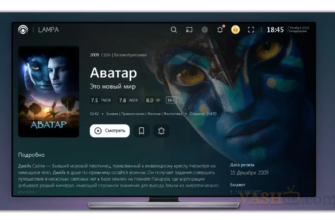Телевизоры сейчас напоминают компьютеры. Пусть не самые мощные, но этого им не требуется. Это значит, что современные ТВ имеют на борту операционную систему, могут выходить в интернет, а также имеют возможность установки дополнительных программ и приложений на них. Сегодня поговорим о таком приложении, которое пригодится тем, кто часто смотрит телевизор через интернет. Расскажем о настройке OTTplayer, о том, как пользоваться программой и как установить ее на разные типы устройств.
Что умеет приложение
Поговорим о том, что умеет приложение OTTplayer. В первую очередь оно было создано для того, чтобы добавить возможность смотреть каналы через сеть, а также удобно пользоваться плейлистами на телевизоре. Главная функция приложения – просмотр телевидения через сеть при помощи подгружаемых плейлистов.
Сейчас уже мало кто подключает кабельное ТВ, чаще смотрят фильмы, сериалы и передачи через интернет. Теперь и обычные трансляции можно смотреть там же.
Кроме основной функции, есть еще несколько бонусов, которые ее дополняют. Это телепрограмма, которая показывается при загрузке канала, если у приложения есть возможность получить к ней доступ. Так что вы сразу сможете увидеть расписание ближайших сеансов. Сюда же стоит отнести возможность установки родительского контроля на некоторые каналы или плейлисты, что позволит выборочно ограничить доступ к контенту. В приложении есть возможность использовать менеджер устройств.
Настройте приложение так, чтобы плейлисты для телевизора не отображались на компьютерах или создайте для каждого гаджета свой список.
И еще важный момент, не путайте приложение OTTplayer с Ott-Play, который также является IPTV-плеером для ТВ-боксов и Android TV. По сути, они выполняют схожие функции, но инструкция от одной программы для другой не подойдет. Так что сразу проверьте, за каким именно приложением вы пришли на эту страницу.
Загрузка и установка
Samsung
Для Самсунга инструкция по установке OTTplayer не отличается сложностью:
- Включите телевизор.
- Перейдите в основной раздел меню и найдите там официальные программы Samsung Apps или Smart Hub.
- В строке поиска напечатайте название виджета «OttPlayer», нажмите “Загрузить”.
- Запустите приложение и авторизуйтесь.
К сожалению, этот способ подходит не для всех моделей телевизоров. Если у вас не получилось, то используйте альтернативный метод, чтобы установить OTTplayer:
- В вашем стандартном магазине для приложений найдите Media Station X Samsung Smart TV и скачайте. Оно также распространяется бесплатно.
- Запустите.
- Перейдите в разделы settings — start parameters – setup.
- Введите widget.ottplayer.tv.
- Кликните по кнопке подтверждения и в открывшемся диалоге «yes».
Способ, который точно сработает, связан с установкой Tizen Studio. Как скачать приложение на Смарт ТВ Самсунг подробно описано в отдельной статье.
LG
Существует несколько способов установить OTTplayer на телевизор LG. Зависят они от того, в какое время была выпущена ваша модель и какая операционная система там стоит. Для моделей со Смарт ТВ инструкция проще.
Установка на телевизоры, выпущенные после 2017 года, на которых стоит LG Smart TV:
- запустите меню Смарт ТВ, это делается по отдельной кнопке с пульта;
- откройте LG Content Store;
- сверху, в строке поиска наберите «OttPlayer», нажмите “Установить”;
- запустите приложение и авторизуйтесь.
Есть еще две разновидности операционных систем, которые устанавливались на телевизоры до 2017 года. WebOS начали ставить где с 2014 года, так что если ваша модель выпущена раньше, то там стоит NEtcast. Еще есть один способ для проверки. Нажмите на пульте на значок домика, дальше на шестеренку в появившемся меню, потом Расширенные настройки -> Общие -> Сведения о телевизоре. Если здесь написана система, то это WebOS. Если данных нет или такой путь проделать невозможно, то это NetCast.
- Скачайте файл.
- Распакуйте его на флешку, в корень, не помещая ни в какие другие папки.
- Войдите в свой аккаунт LG Smart TV.
- Подключите флешку к телевизору. В основном меню появится возможность открыть приложение.
Для телевизоров под управлением NetCast:
- Скачайте файл по ссылке.
- Распакуйте архив в корень флешки.
- Вставьте её в телевизор, обязательно в самый верхний разъем.
- Войдите в аккаунт Smart TV LG.
- Откройте «Мои приложения» в правом нижнем углу.
- Здесь в настройках смените внешний вид на «Мои приложения на USB».
- Запустите приложение ОТТплейер.
Другие телевизоры
В общем-то, это были все производители, у которых были какие-то варианты или обходные пути для установки OTT плеера. Если у вас какой-то другой производитель, вроде Phillips, Sony или чего-то подобного, то алгоритм действий один:
- Запускаете своё устройство.
- В меню находите магазин приложений. Название будет отличаться на разных устройствах.
- В поисковой строке набираете название программы.
- Дожидаетесь окончания установки и заходите в ОТТ плеер.

На некоторых телевизорах сейчас стоит операционная система Андроид Смарт ТВ, алгоритм действий там не сильно отличается от других телевизоров, только название магазина приложений более привычное. Если вариант со скачиванием не подошел, то ваше устройство не поддерживает работу приложения.
ПК
У тех, кто хоть раз ставил программу на свой компьютер, не должно возникнуть никаких сложностей с тем, чтобы поставить и эту. Алгоритм действий простой:
- Скачайте программу с официального сайта.
- Запустите скачанный файл.
- Следуйте инструкциям мастера по установке.
- Запустите установленную программу и пользуйтесь.
Android
При использовании устройства с такой операционной системой нет никаких отличий от установки других программ. Для работы требуется Андроид 4 и выше, а для комфортного использования нужно не меньше одного гигабайта памяти на борту смартфона. Алгоритм действий следующий:
- Перейдите в официальный магазин Гугл.
- Введите в строке поиска название приложения.
- Перейдите на страницу программы и скачайте её.
- Во время установки выдайте все нужные разрешения.
IOS
Приложение доступно на всех последних версиях устройств:
- Откройте магазин с приложениями.
- Введите в поисковой строке OTTplayer.
- Скачайте и запустите.
Создание учетной записи
Программа не будет работать до того момента, пока вы в ней не авторизуетесь. Перейдите на официальный сайт, там нужно зарегистрироваться. Для этого в верхнем правом углу нажмите на кнопку «аккаунт». Откроется форма для входа, нажмите на кнопку «Регистрация» чуть ниже неё, достаточно ввести свою почту, придумать пароль и имя пользователя. Можно войти через аккаунт телеграмма.
Как добавить плейлисты
Теперь настало время сделать то, ради чего и было установлено данное приложение. Добавить плейлист и начать его использование. Схема действий следующая:
- Откройте сайт программы и войдите в личный кабинет.
- В правом углу сверху кликните по надписи “Плейлист”.
- В появившейся форме введите название для него.
- Далее загрузите файл или вставьте ссылку.
- Потом отметьте те устройства, на которых вы будете проигрывать этот лист. Они автоматически добавятся сюда в тот момент, когда вы запустите программу на каком-то из своих устройств и войдете там в свою учетную запись.
- Если ваш провайдер поддерживает перемотку эфира, то функцию с поддержкой архива стоит включить.
- Нажмите “Отправить”.
- Когда он создан, то вы можете просто его выбрать в разделе «Плейлист».
На этом настройка плейлиста завершена. Теперь о том, откуда брать файлы в нужном формате или ссылки для них. Здесь остается только искать самостоятельно в сети, потому что другого способа нет. Программа бесплатная, но вот некоторые плейлисты могут оказаться платными или в них будут платные каналы.
В любом случае, здесь нужно искать в сети те подборки, которые вам интересны, и добавлять их в приложение по ссылке. Можно скачивать файлы в формате m3u.
Просмотр из браузера
В программе предусмотрена возможность сидеть через браузер через любое устройство, которое это поддерживает. Для этого используйте следующий алгоритм действий:
- Откройте браузер и введите в адресную строку http://widget.ottplayer.tv.
- Нажмите на значок шестеренки в верхнем правом углу и введите логин и пароль от учетной записи.
- Используйте.
В этом разделе есть много разных параметров, можно настроить опции и внешний вид.
Полезные функции
У приложения есть ряд полезных опций:
- Абсолютная бесплатность использования.
- Позволяет просматривать каналы IP телевидения в прямом эфире.
- Легкое добавление плейлистов по ссылкам из любых мест.
- В настройках есть параметры формата и качество видео, которые позволяют менять их в широких диапазонах.
- Доступна программа телепередач и функция поиска каналов по названию.
- Поддерживается протокол HLS, RTSP и другие.
- Настройка и использование прокси только для самого приложения выполняется прямо внутри программы.
- Возможность установки родительского контроля.
Родительский контроль
«Взрослые» каналы помечают создатели плейлистов. Но вы можете быть не согласны с их мнением. Чтобы изменить настройки, зайдите в свой личный кабинет на официальном сайте.
Щелкните по имени своей учетной записи в правом углу и выберите «Плейлисты». Здесь еще раз щелкните по тому списку, который хотите отредактировать. Теперь перед вами находится полный список каналов. Нажатием на корзину вы удаляете канал из плейлиста, а шестеренка открывает настройки.
Здесь можно отредактировать название канала или поменять его иконку. Самая нижняя настройка отвечает за запрос пароля при переключении на этот канал. Если поставите да, то придется вводить пароль при включении. Стандартный пароль – «0000», его стоит сменить сразу же после установки приложения на любое устройство, потому что он небезопасен.
OTTplayer не работает: что делать
Сама программа простая, поэтому ошибки здесь возникаю редко. Обычно они не связаны с приложением, а приходят откуда-то извне. Самые частые сбои выглядят так:
- Нет письма с подтверждением. Проверьте папку спама и попробуйте еще через несколько часов запросить повторную отправку. Иногда у них бывают с этим проблемы, поэтому постоянно жать на повторный запрос не стоит.
- Каналы не воспроизводятся. Здесь нужно смотреть тот плейлист, который у вас установлен. Иногда они перестают поддерживаться, блокируются или еще каким-то образом выходят из строя. Установите еще один. Количество плейлистов, которое можно добавлять в сервис неограниченно.
- Плейлист не отображается, либо отображается неправильно. Обычно это происходит из-за сбоя соединения и авторизации. Проверьте логин и пароль, возможна опечатка или вы недавно поменяли данные для входа.
- Проигрыватель не работает, не запускается. Тут поможет только переустановка.
- Есть звук, но нет изображения или наоборот, зависания или тормоза. Обычно бывает из-за сбоев в работе сети. Проверьте скорость интернета. В редких случаях причина в самом плейлисте, попробуйте запустить другой.
Приложение OTTplayer — неплохой проигрыватель для телевизора или смартфона. Использовать его просто, долгая настройка и установка не требуется. Проблемы могут возникнуть с поиском плейлистов, а в остальном вопросы по нему возникают редко.